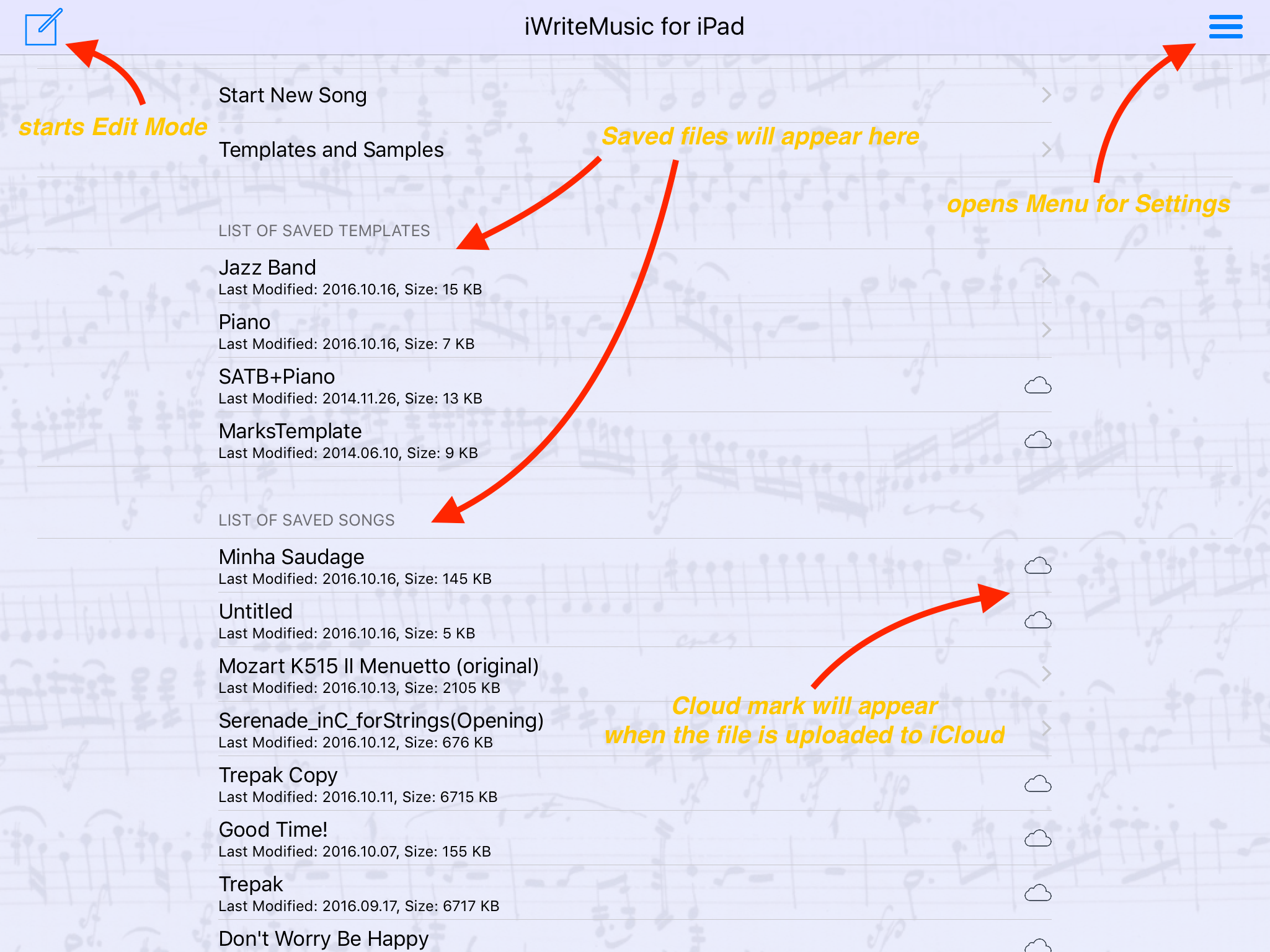Primeros pasos
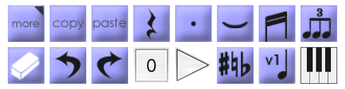
1. Caja de herramientas
Todas las Herramientas de Notación están aquí. más (arriba a la izquierda) mostrará Herramientas Adicionales.

2. Vista de página
Abre PageView, cambia el diseño para imprimirlo o compartirlo..

3. Menú
Abra el menú para todas las configuraciones (Partitura, Pista, Reproducción, Aplicación), Acceso a Archivos, Exportación de Datos y Ayuda.
Método de entrada One Flick (un solo toque)
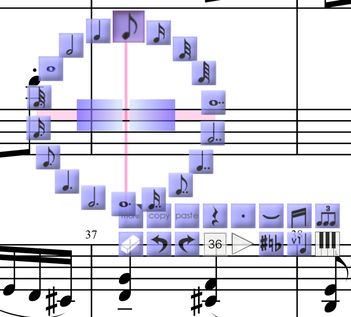
- Las opciones aparecerán al tocar la pantalla.
- Selecciona una ubicación y el valor al mismo tiempo.
- La selección cambiará a medida que desplaces el dedo hacia la izquierda o la derecha.
- Recomendado para aquellos que están familiarizados con aplicaciones de notación musical y buscan un sistema de entrada más rápido y eficiente.
Método de entrada tradicional

- Las opciones aparecerán con la caja de herramientas.
- Seleccione un valor y la ubicación por separado.
- Recomendado para aquellos que todavía no están familiarizados con ninguna aplicación de notación musical.
Para abrir la Configuración del Partitura, selecciona Menú - Configuración del Partitura en Vista del Editor.
En este vídeo se explica:
- Cómo configurar la Firma de Tiempo principal
- Cómo configurar la Tonalidad principal
- Cómo configurar la Marca de Tempo principal
Para abrir la Configuración de Pistas, selecciona Menú - Configuración de Partitura - Configuración de Pista en Vista de Edición.
Contenidos Calendario
- 0:00 Agregar una pista
- 0:08 Reordenar pistas
- 0:18 Mostrar/Ocultar pistas (en la Vista del Editor)
- 0:30 Eliminar una pista
que tiene un aspecto ligeramente diferente,
pero las operaciones relacionadas con este tema siguen siendo las mismas.
En este vídeo se explica:
- Cómo añadir pistas
- Cómo cambiar el Clef primario
- Cómo agrupar pistas
mostrando el proceso de creación de un pentagrama para piano.
En este vídeo se explica:
- Cómo configurar una pista de instrumento transpositor (ej. trompeta en Si bemol) para que se muestre transpuesta mientras se reproduce en la tonalidad del concierto.
Por favor, use CC para la explicación
(sin comentarios de audio para soporte multilingüe).
Desde la versión 3.6.0, Tocar + Mantener el Instrumento/Percusión seleccionado reproducirá una Muestra de Sonido.
Contenidos Calendario
- 0:00 Introducción
- 0:08 Muestra de Sonido: Instrumentos Melódicos
- 0:42 Muestra de Sonido: Percusión
(sin comentarios de audio para soporte multilingüe).
Esta aplicación gestiona el título de la canción y el nombre del archivo por separado.
Contenidos Calendario
- 0:00 Introducción
- 0:10 Nombre del archivo vs Título de la canción
- 0:50 Título y créditos
- 1:45 Ajuste del espacio del título
- 2:10 Pie de página.
Cuando configure el título de la canción antes de guardarla por primera vez, se le pedirá que utilice el título de la canción como nombre de archivo.
Bloqueo de comandos (herramientas)
(sin comentarios de audio para soporte multilingüe).
Deslizador de ubicación
(sin comentarios de audio para soporte multilingüe).
Conceptos básicos de entrada de notas. (Explica la mayoría de los conceptos básicos de iWriteMusic.)
Utilice CC para la explicación
. (sin comentarios de audio para soporte multilingüe).
Contenidos Calendario
- 0:00 Introducción
- 0:23 Entrada con los dedos (Modo Tradicional)
- 1:20 Desplazamiento automático
- 1:43 Cancelación de entrada con gestos
- 1:58 Cómo agregar armonías
- 2:10 Cómo cambiar la duración de la nota
- 2:18 Cómo insertar una nota
- 2:26 Mantener pulsado para mover la cabeza de la nota arriba/abajo
- 3:03 Entrada de silencios
- 3:14 Doble toque para bloquear la herramienta para uso continuo
- 3:30 Borrador
- 4:18 Entrada con bolígrafo
- 4:58 Accidentales
- 5:49 Barras de agrupación de notas, Ligaduras y Tuplete
- 6:27 Entrada con los dedos (Modo de One Flick)
- 7:36 Entrada con teclado (Modo Tradicional)
- 8:50 Entrada con teclado (Modo de One Flick)
- 9:35 Modo "Sin entrada" con teclado
Utilice CC para la explicación
. (sin comentarios de audio para soporte multilingüe).
Contenidos Calendario
- 0:00 Introduction
- 0:15 Barras de agrupación de notas
- 1:14 Tuplete
- 2:43 Ligaduras
- 3:07 Punto
Haga clic aquí para aprender sobre la escritura con múltiples voces
sin embargo, cubre todo lo anterior en unos 6 minutos.
En este vídeo se explica:
- Ingreso de notas
- Ingreso de silencios
- Borrador
- Deshacer/Rehacer
- Desplazamiento automático (Menú - Configuración de la aplicación)
- Bloqueo de comandos
- Entrada de OneFlick vs entrada tradicional
- Toque + Mantener para cambiar la altura de la nota
- Cambio de duración de notas/silencios
- Punto
- Añadir armonía
- Alteraciones
- Barras de agrupación de notas
- Tuplete
- Ligadura
- Escritura de varias voces
- Silencio de varias barras




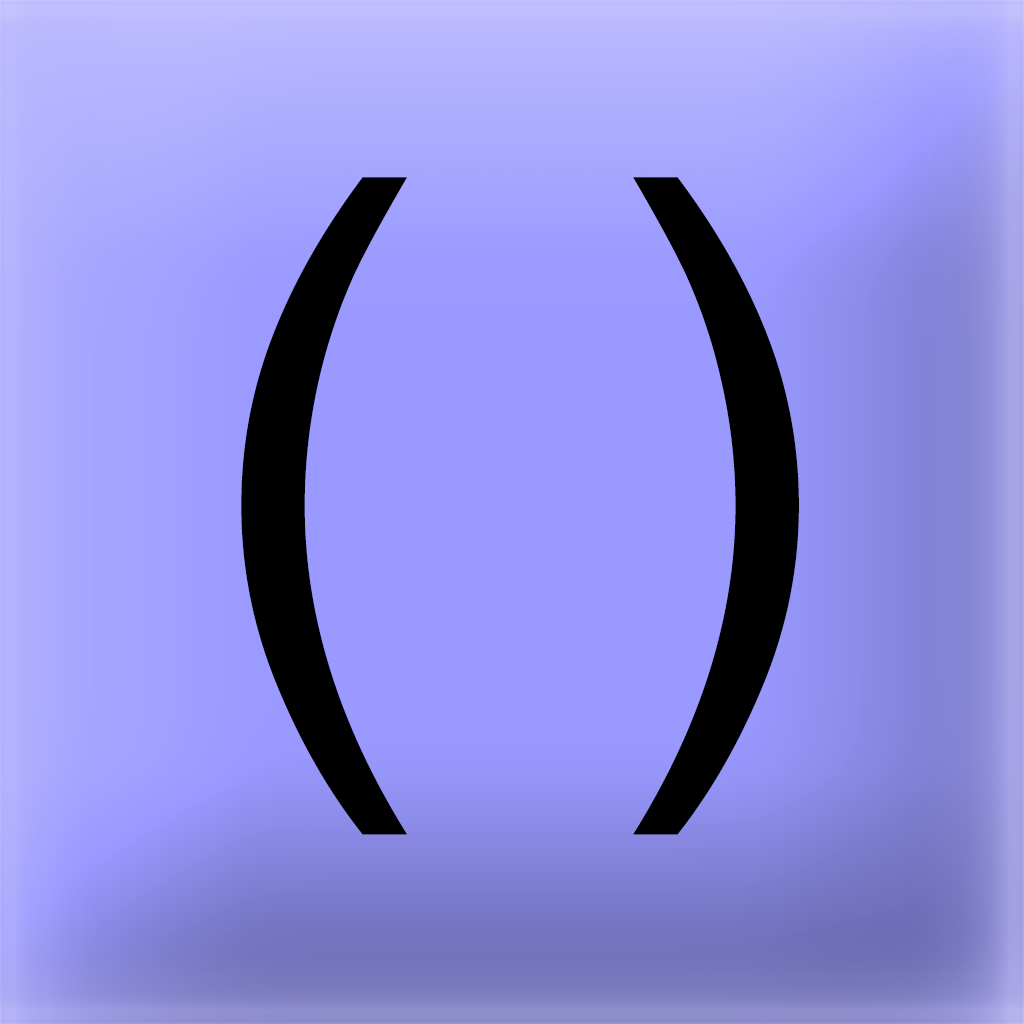
En este vídeo se explica:
- Cómo utilizar la herramienta de alteraciones, no solo para sostenidos, becuadros y bemoles, sino también para doble sostenidos y bemol dobles.
- Cómo mostrar/ocultar alteraciones de cortesía
Herramientas adicionales (MORE)


















Utilice CC para la explicación
(sin comentarios de audio para soporte multilingüe).
Contenidos Calendario
- 0:00 Introducción.
- 0:13 Herramienta Línea de compás
- 0:42 Doble pulsación para bloquear la herramienta
- 1:08 Uso de la herramienta de línea de compás con un solo clic
- 1:25 Adición automática de líneas de compás
- 1:45 Notas rojas (notas que exceden el número de tiempos de un compás)
- 2:28 Borrar dentro de un compás y eliminar compases
- 3:24 Múltiples silencios de compás
Haga clic aquí para aprender a reproducir una canción con una forma no reconocida automáticamente por la aplicación
(sin comentarios de audio para soporte multilingüe).
Contenidos Calendario
- 0:00 Reemplazar e Insertar Líneas de Compás
- 0:30 Borrar Líneas de Compás
- 0:50 Etiqueta de Final
- 1:10 Segno y Dal Segno
- 1:35 Barras
- 1:55 Borrar/Eliminar Líneas de Compás
que tiene un aspecto ligeramente diferente,
pero las operaciones relacionadas con este tema siguen siendo las mismas.




En este vídeo se explica how to change:
- 0:00 Herramienta de cambio de clave (Clave principal - Cambio de clave)
- 0:30 Herramienta de armadura (Arm. principal - Cambio de armadura)
- 1:20 Cambio de compás (Compás principal - Cambio de compás)
- 1:55 Cambio de tempo (Compás principal - Cambio de compás)
Nota
- También puedes modificar las configuraciones de clave, compás y tempo en la configuración del pentagrama.
- Las configuraciones de clave se pueden cambiar en la configuración de la pista.
que tiene un aspecto ligeramente diferente,
pero las operaciones relacionadas con este tema siguen siendo las mismas.

- Toca y mantén presionado un elemento por un segundo, luego aparecerán flechas ( << >> ).
- Toca una flecha para mover el elemento.
- Selecciona otra ubicación en la pantalla para deseleccionar el elemento.
- Este comando permanece bloqueado hasta que se seleccione otro comando.
- Para mover una nota arriba/abajo más rápidamente, consulta el Comando de Nota.
Características adicionales (disponibles desde la versión 3)
- Puedes cambiar el punto de inicio/final de un ligado con Mover Elemento.
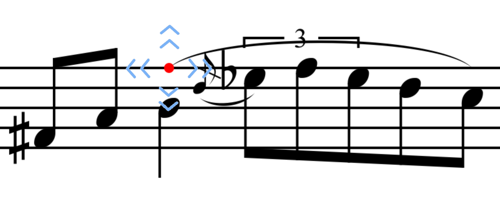
- Puedes cambiar la longitud del tallo de la Nota/Nota de gracia.
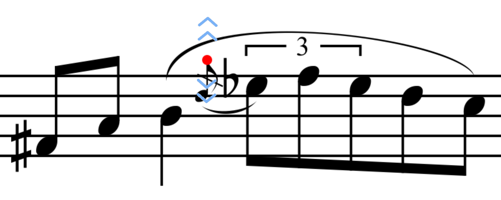

- Cuando selecciones CM7, aparecerá la barra de entrada de acordes.
- Cuando selecciones un botón, aparecerá el Selector de Acordes.
- Crea un símbolo de acorde, luego selecciona OK.
- Para borrar un símbolo de acorde, selecciona el Borrador y luego selecciona un símbolo de acorde.
Ve a Configuración de Partitura para cambiar:
- Tamaño de fuente
- Ubicación predeterminada de los Símbolos de Acordes
- División mínima del Ritmo Armónico

- Seleccione una nota para comenzar a escribir letras, luego aparecerá la vista de escritura de letras.
- Presione 'Enter' para ingresar / actualizar letras.
- Use

 para mover la ubicación de entrada.
para mover la ubicación de entrada. - Seleccione 'Línea' para cambiar de la línea 1 a la línea 10.
- Para modificar, seleccione una nota y el número de línea de la sílaba que desea modificar.
- Para borrar, seleccione el borrador y luego seleccione una sílaba.
Vaya a Configuración de Partitura para cambiar el tamaño de la fuente.

- Seleccione la ubicación de entrada de texto con líneas horizontales y verticales, luego aparecerá la vista de entrada de texto.
- Para modificar el texto ya ingresado, seleccione el texto.
- Para eliminar, seleccione el borrador y luego seleccione un texto.
Por favor, use CC para la explicación
(sin comentarios de audio para soporte multilingüe).
Sobre las opciones de cursiva y todas las pistas (desde la versión 3.6.0).
Contenidos del calendario
- 0:00 Introducción
- 0:09 Entrada de texto con la opción 'Fuente cursiva'.
- 0:40 Entrada de texto con la opción 'Todas las pistas'.
- 1:02 Cada texto con la opción 'Todas las pistas' se puede reubicar individualmente.
- 1:50 Todos los textos ingresados con la opción 'Todas las pistas' se borran juntos con el borrador.
Creado con Galaxy S22 Ultra (Teléfono Android).
Aparece un poco diferente en iPhone y iPad.

- Select two notes to set the region to transpose. then set how you want the notes to move.
- This command has no way to clear / remove. Use Undo.

- La entrada de la nota de gracia es igual que la entrada de notas, excepto que no necesitas seleccionar la duración.
- Selecciona la ubicación con la línea horizontal + vertical.
- La forma de la nota de gracia se convertirá automáticamente en tipo semicorchea cuando se ingresen múltiples notas de gracia.

- Selecciona la primera y la última nota para establecer la región, luego selecciona 'Aplicar'.
- Para borrar, haz lo mismo y selecciona 'Borrar'.

- Selecciona la primera y la última nota para establecer la región.
- No puede incluir ningún silencio en el grupo.
- Para eliminarla, selecciona el borrador y luego selecciona el espacio entre las notas.
Ajuste de la ubicación y forma de la ligadura
- Puedes cambiar el punto de inicio/final de la ligadura con el Mover Elemento.

- Puedes cambiar la forma de la ligadura
(Para mostrar el cuadro de forma de la ligadura, con la herramienta de ligadura, selecciona la primera o última nota del grupo de ligadura.)
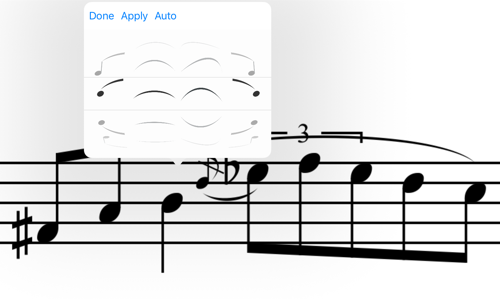









Marcas de Dinámica
- Selecciona un tipo, luego selecciona una nota.
- Para eliminar, selecciona el Borrador, luego selecciona una marca.
Flechas de Dinámica
- Establece las ubicaciones de inicio y fin con líneas horizontales y verticales.
- Para eliminar, selecciona el Borrador, luego selecciona una marca.












- Selecciona un tipo, luego selecciona una nota.
- Para eliminar, selecciona el Borrador, luego selecciona una marca.




- Selecciona un tipo, luego selecciona la primera y la última nota para establecer la región.
- Para eliminar, selecciona el Borrador, luego selecciona una marca.




- Selecciona un tipo, luego selecciona una nota.
- Para eliminar, selecciona el Borrador, luego selecciona una marca de tempo.

- Selecciona el primer y el último compás para establecer la región.
- En EditorView, el Silencio de Múltiples Compases no aparece pero se muestra como una indicación (ej. 4/15).
- En PageView, el Silencio de Múltiples Compases aparecerá solo cuando muestres una sola pista.
(En otras palabras, el Silencio de Múltiples Compases no aparecerá si tienes más de dos pistas.) - No hay forma de eliminar el Silencio de Múltiples Compases directamente,
pero se eliminará automáticamente cuando se realice cualquier modificación en cualquier miembro del grupo.

- Para ocultar un silencio, selecciona un silencio con una marca azul en forma de X.
- El silencio oculto no aparecerá en PageView, pero aparecerá en color azul en EditorView.
- Para volver a hacer visible un silencio oculto, usa esta herramienta y selecciónalo.
- Esta herramienta está destinada a ser utilizada junto con Escritura de Múltiples Voces (Haz clic para más detalles).







- Selecciona un tipo, luego selecciona una nota.
- Para borrar, selecciona el Borrador y luego selecciona una marca.


- Selecciona un tipo, luego selecciona un espacio vacío en el pentagrama.
- Para borrarlo, selecciona el Borrador y luego selecciona una marca.





- Selecciona un estilo de cabeza de nota, luego selecciona una cabeza de nota.
- No hay forma de eliminar. Aplica el estilo de Cabeza Normal para volver a la normalidad.
Esto no es para Notación de Percusión
Para escribir Percusión/Tambores,
- Ve a Configuración de Pista
- Activa la Notación de Percusión
- Selecciona un tipo, luego selecciona los pentagramas de la primera y la última pista para establecer la región
- Para eliminar, selecciona el Borrador, luego selecciona una Llave/Corchete.
Vista de Lista de Archivos
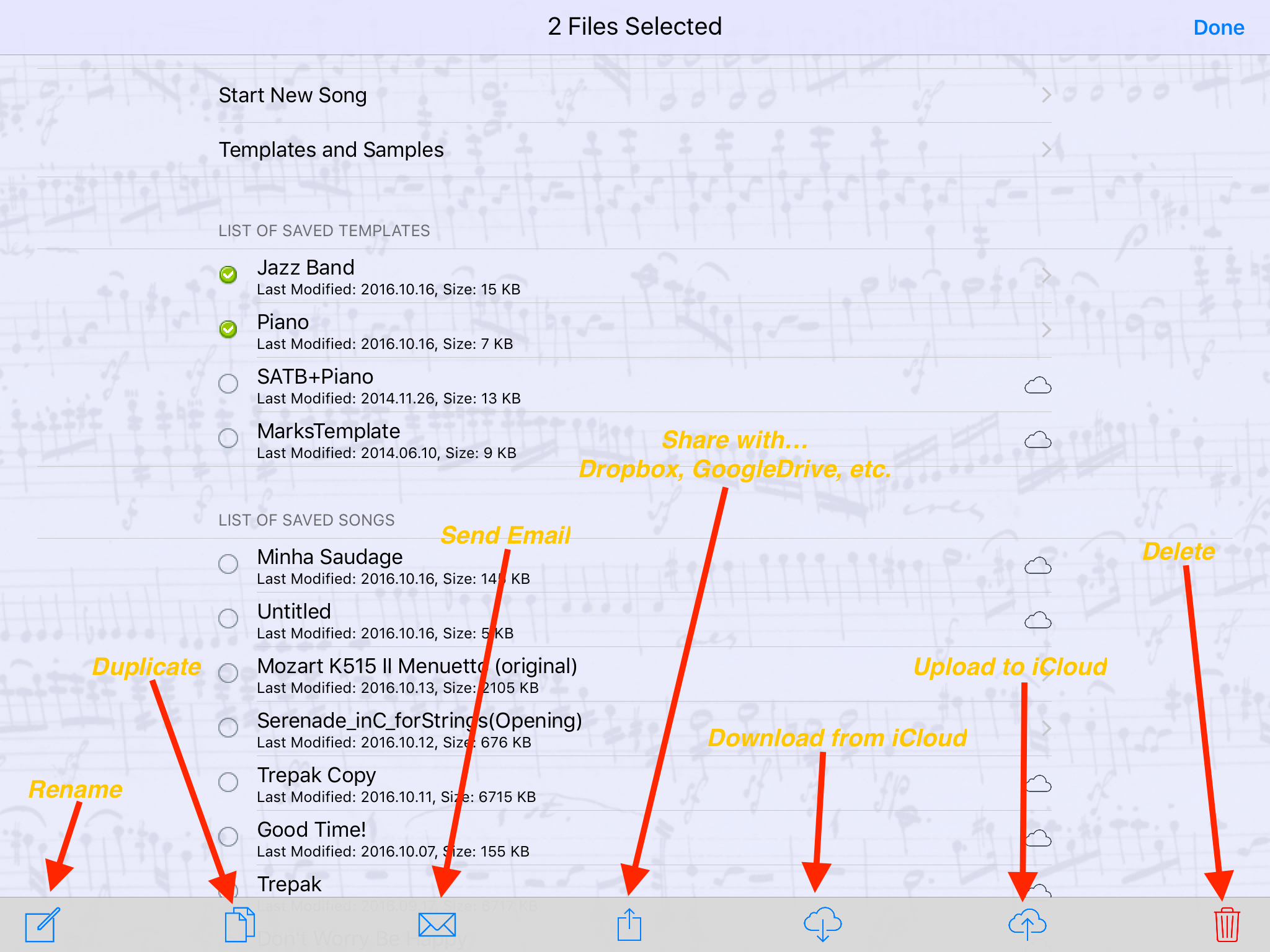
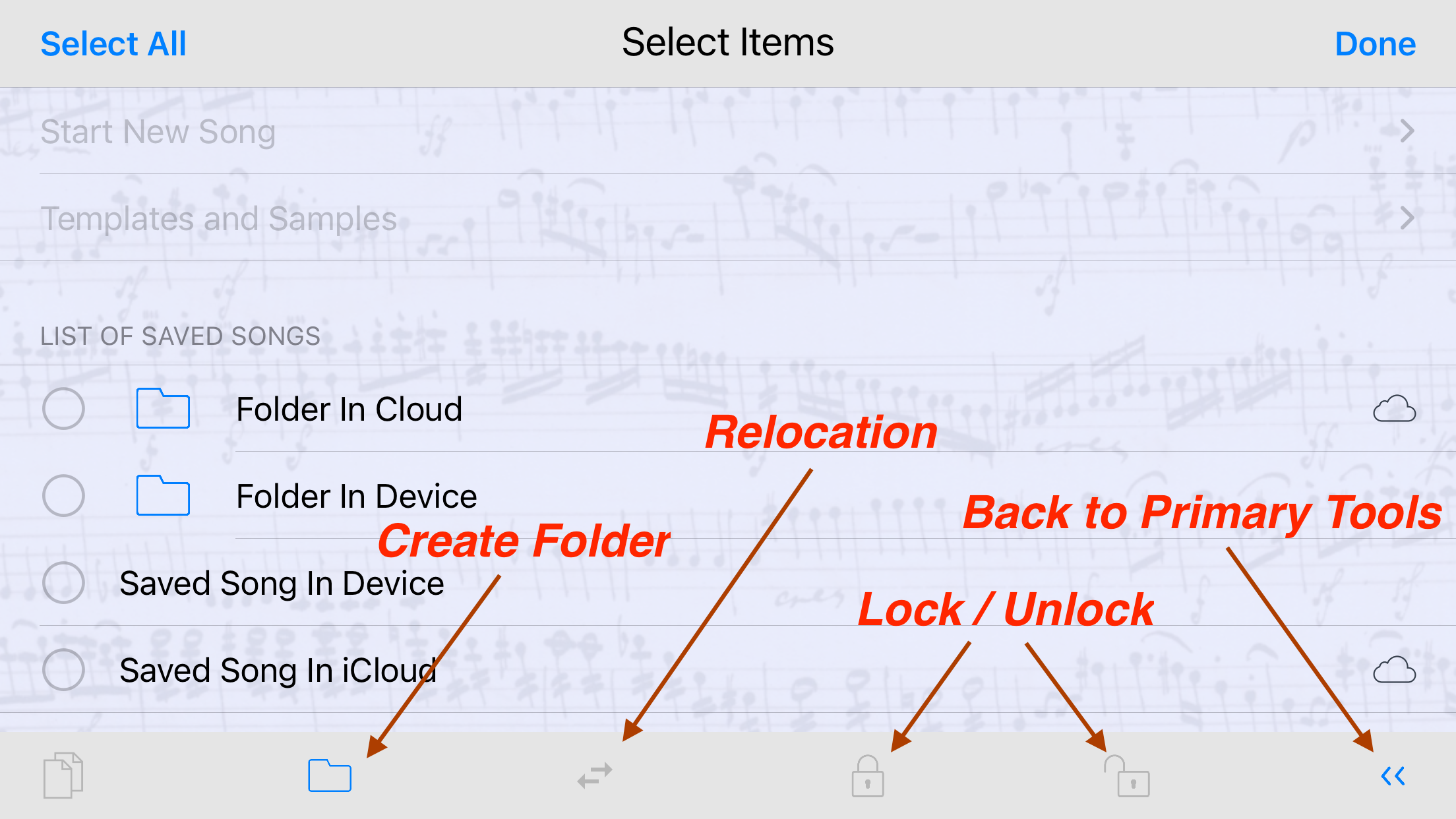
- AFM no está disponible en SE (versión gratuita) ya que no soporta compras dentro de la aplicación.
- Los dispositivos sin AFM pueden acceder a las carpetas y contenidos creados y compartidos en iCloud por dispositivos AFM (no pueden cambiarlos con AFM).
- El diseño de herramientas es diferente en dispositivos Android ya que no soporta iCloud.
Vista de Página
En este vídeo se explica:
- Las partes se generan automáticamente.
- Las configuraciones de diseño son INDEPENDIENTES en la partitura y en cada parte.
- Cómo cambiar las pistas visibles en EditorView y PageView.
- Cómo crear una parte personalizada.
Exportar a GarageBand para crear un archivo de audio
- Selecciona archivo MIDI estándar en la sección de Exportar, luego selecciona Abrir con...
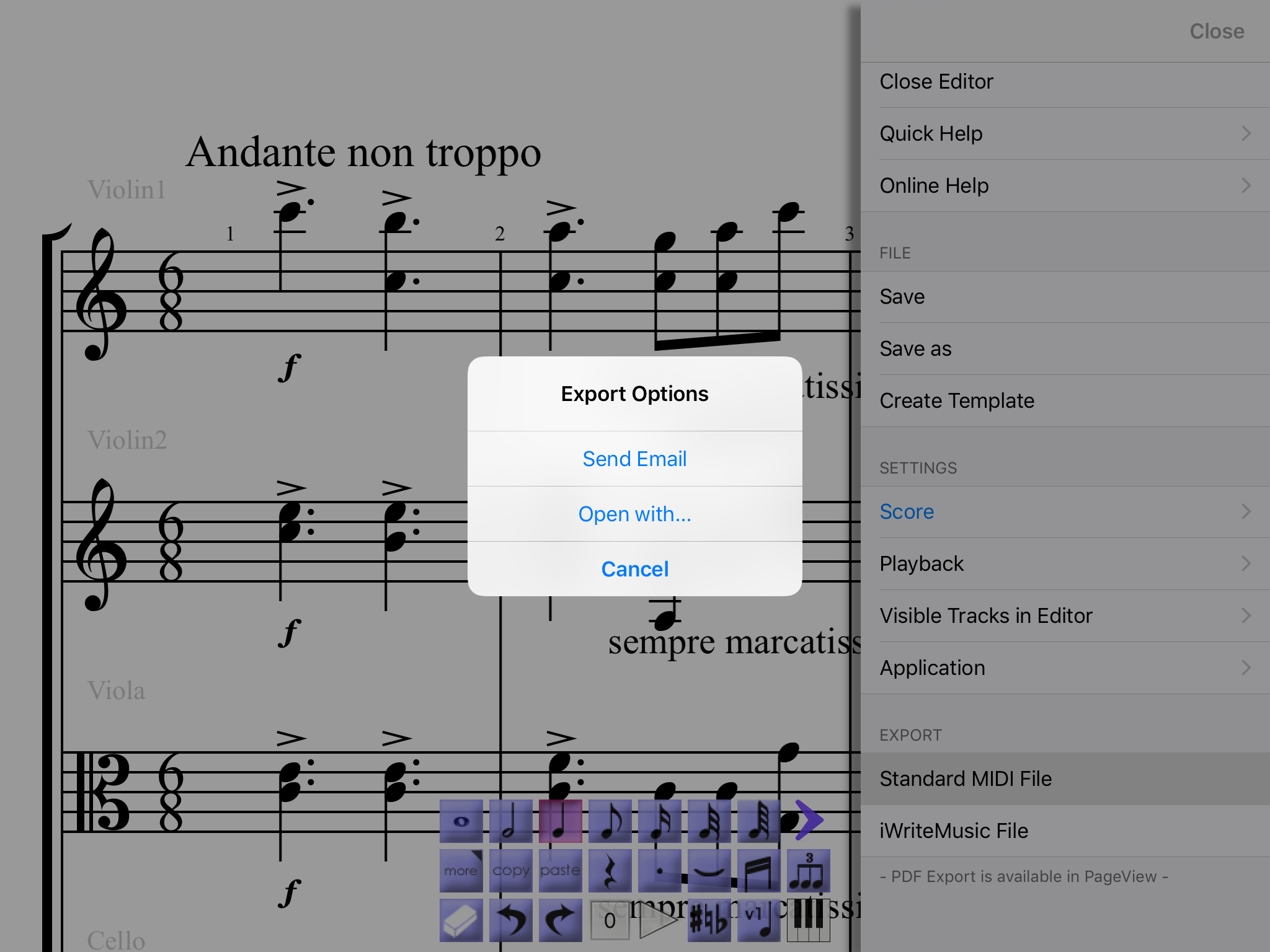
- Selecciona Guardar en Archivos.
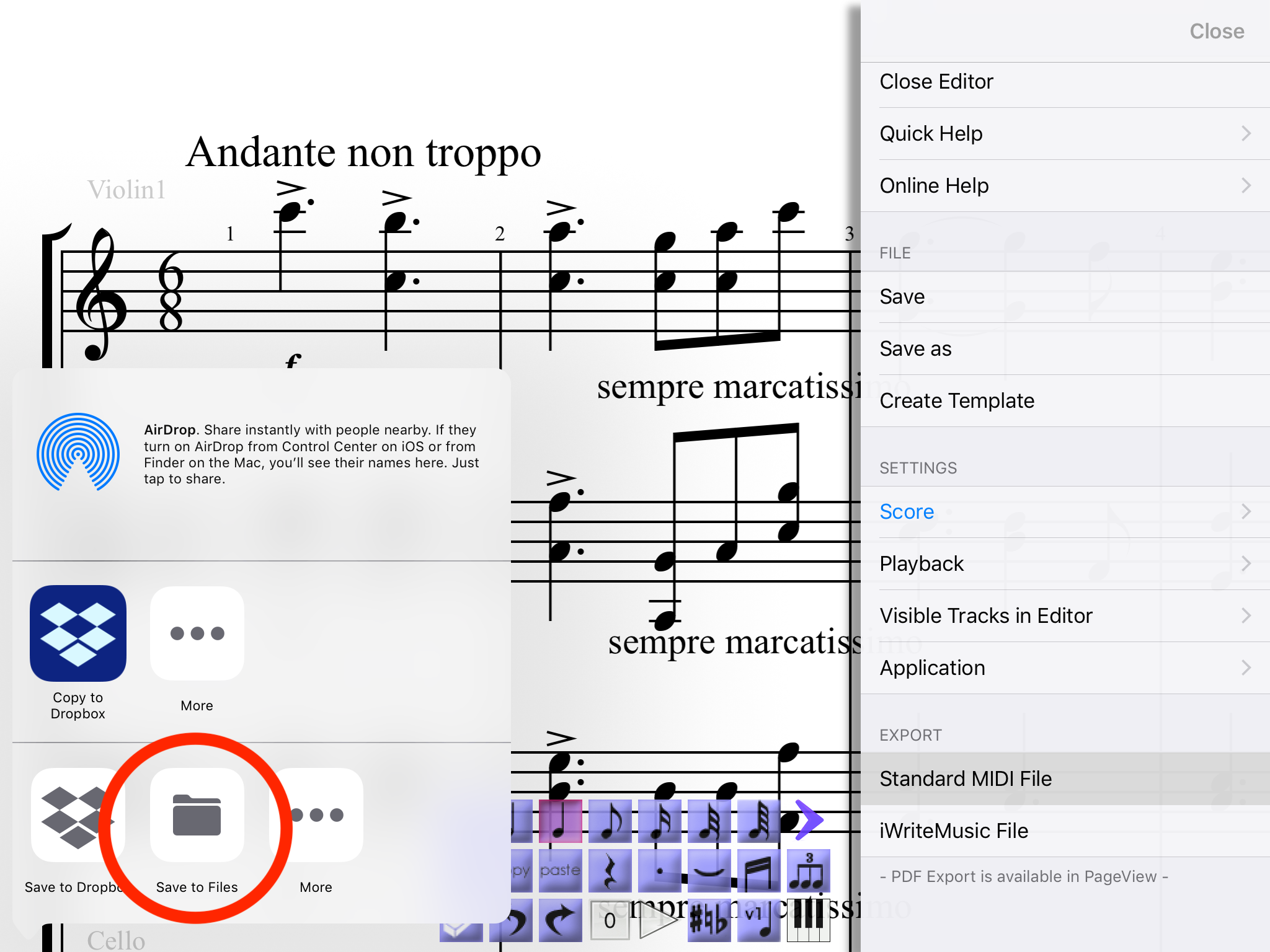
- Abre Mi iPad/iPhone, selecciona "Transferencia de archivos de GarageBand" y luego selecciona "Agregar".
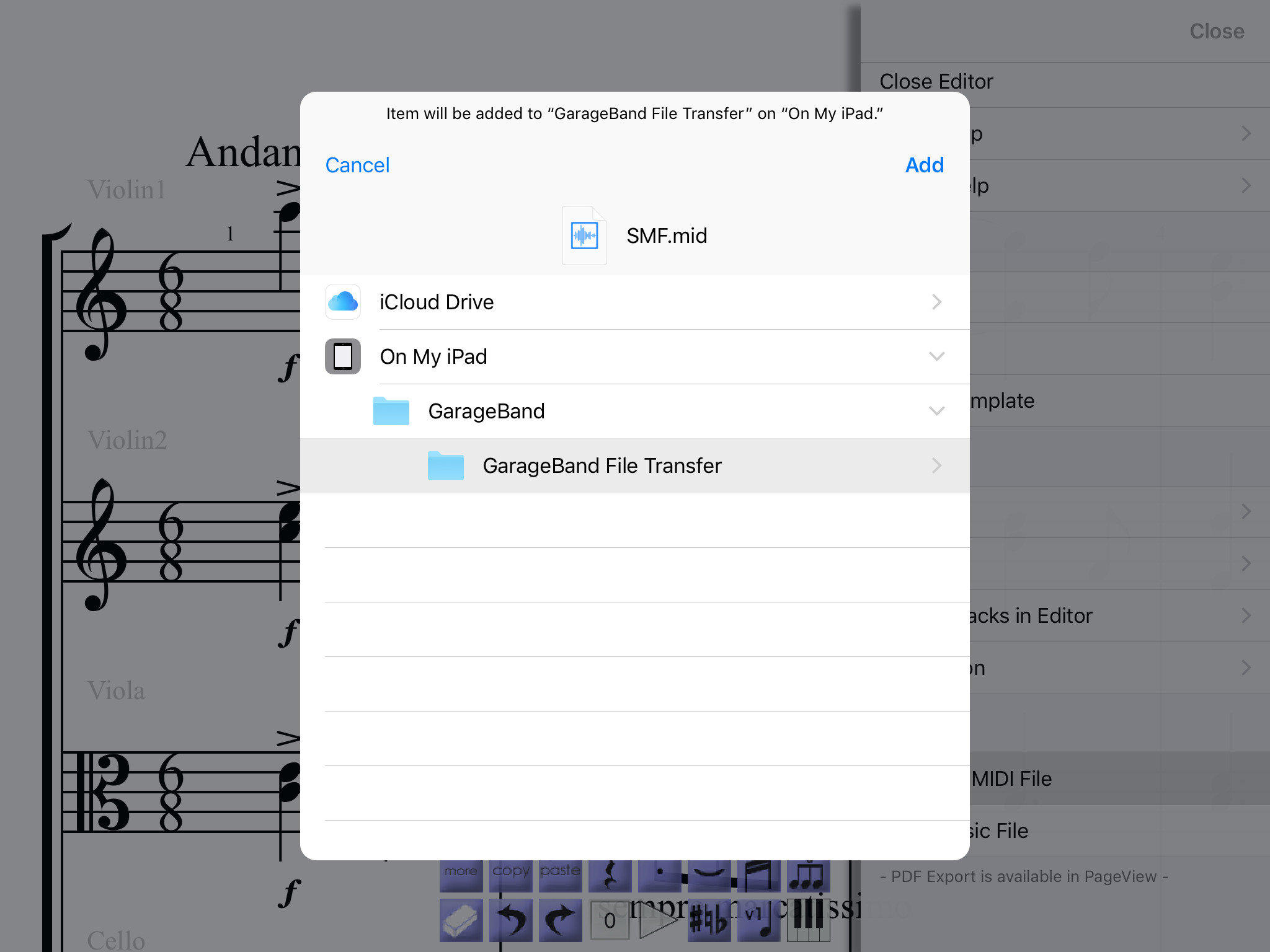
- Abre GarageBand, selecciona + en la parte superior derecha para crear una Nueva Canción.
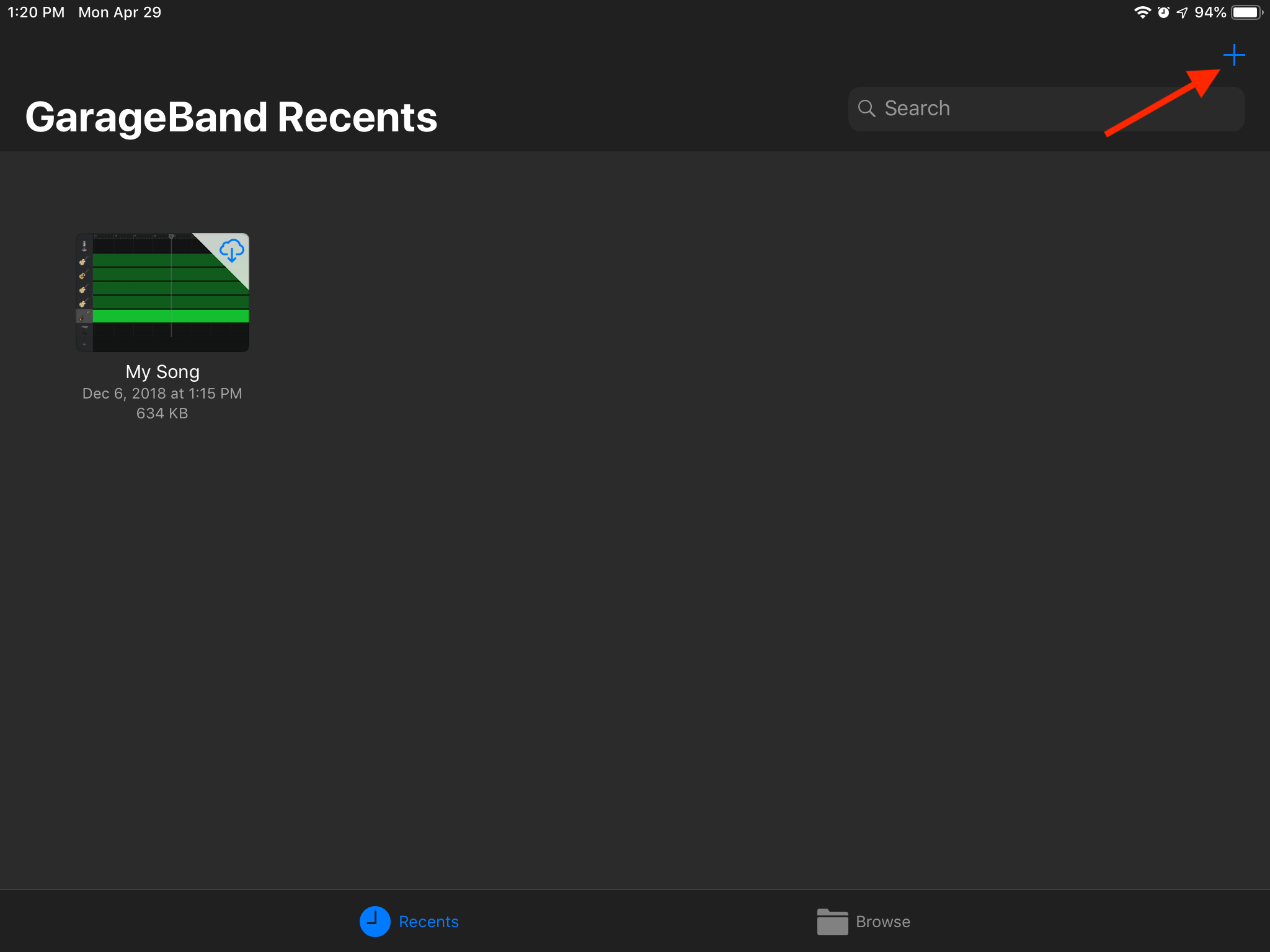
- Selecciona Grabadora de Audio.
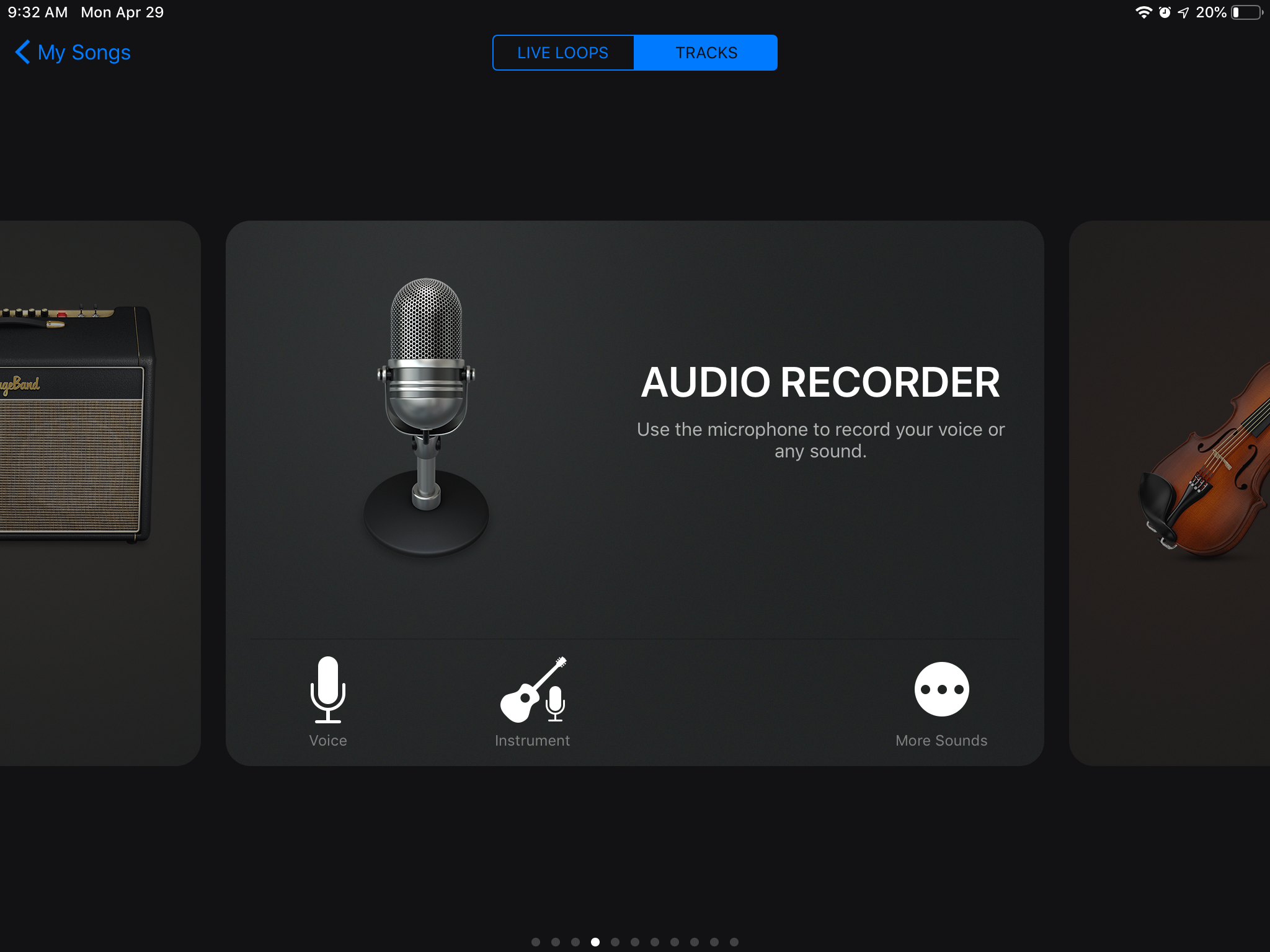
- Selecciona el icono de Bucle en la parte superior derecha, luego selecciona Archivos en la parte superior del popup.
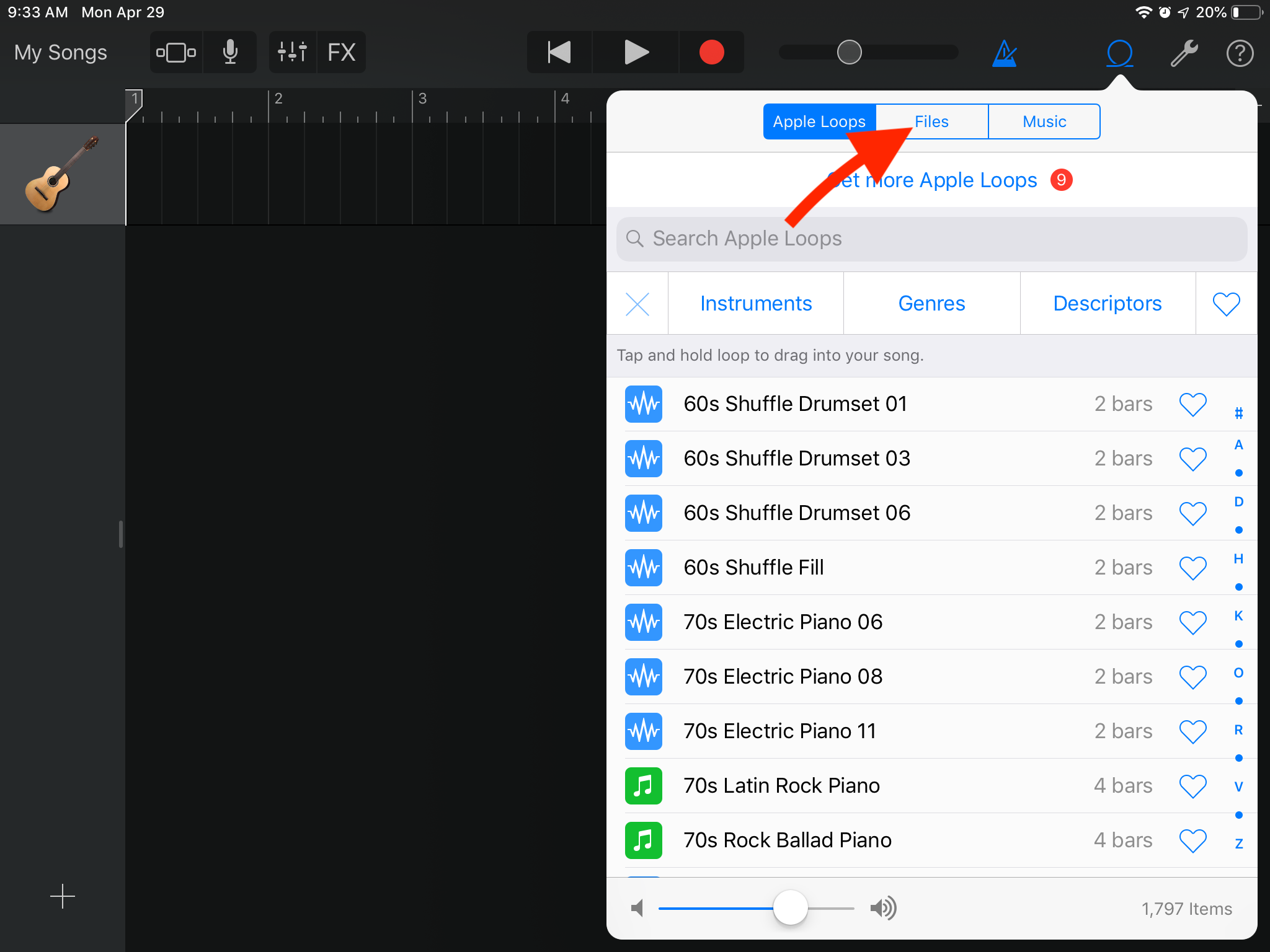
- Encontrarás SMF.mid, que acabas de exportar desde iWriteMusic. Toca y mantén presionado.
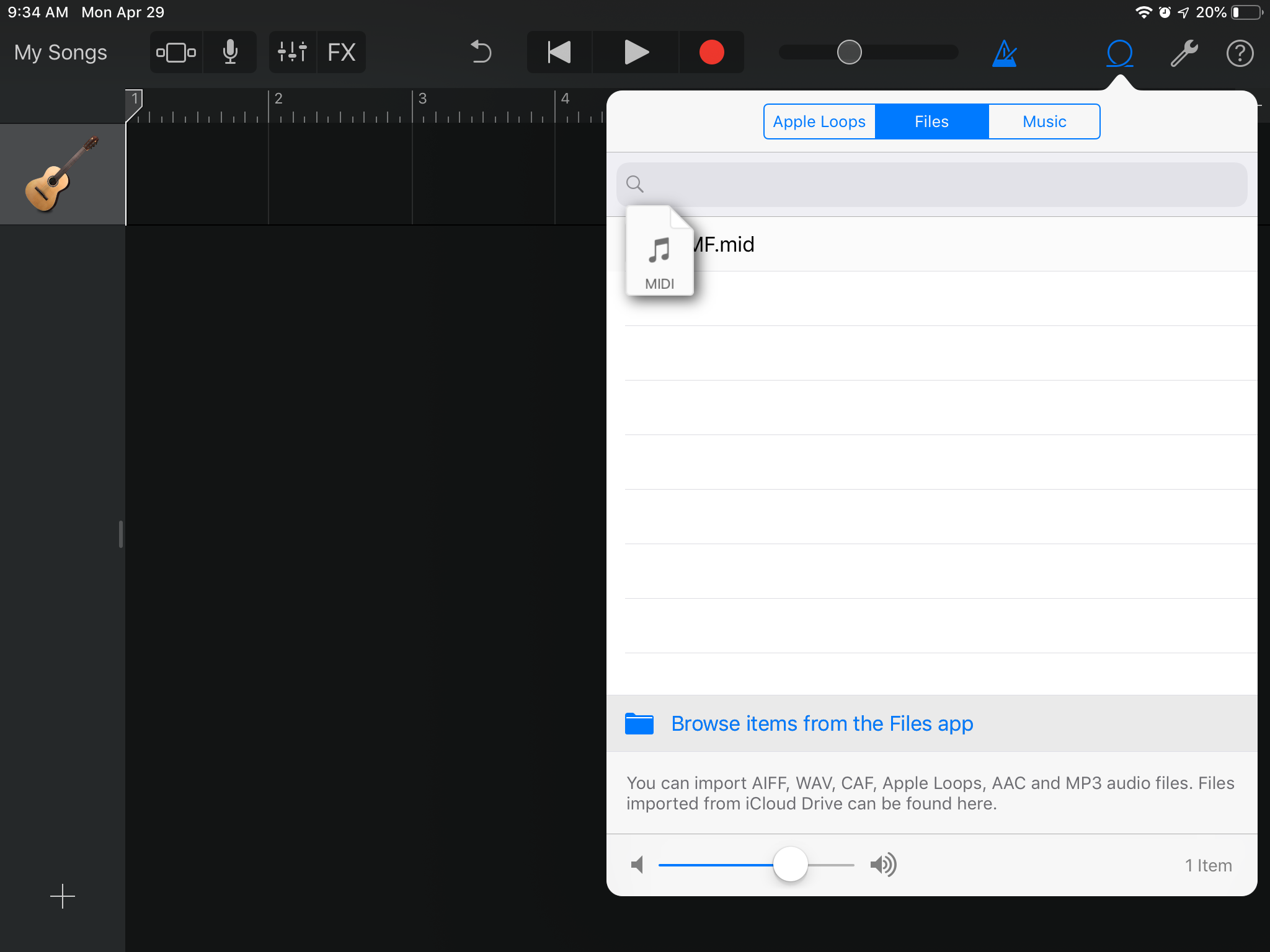
- Luego arrástralo para crear una nueva pista.
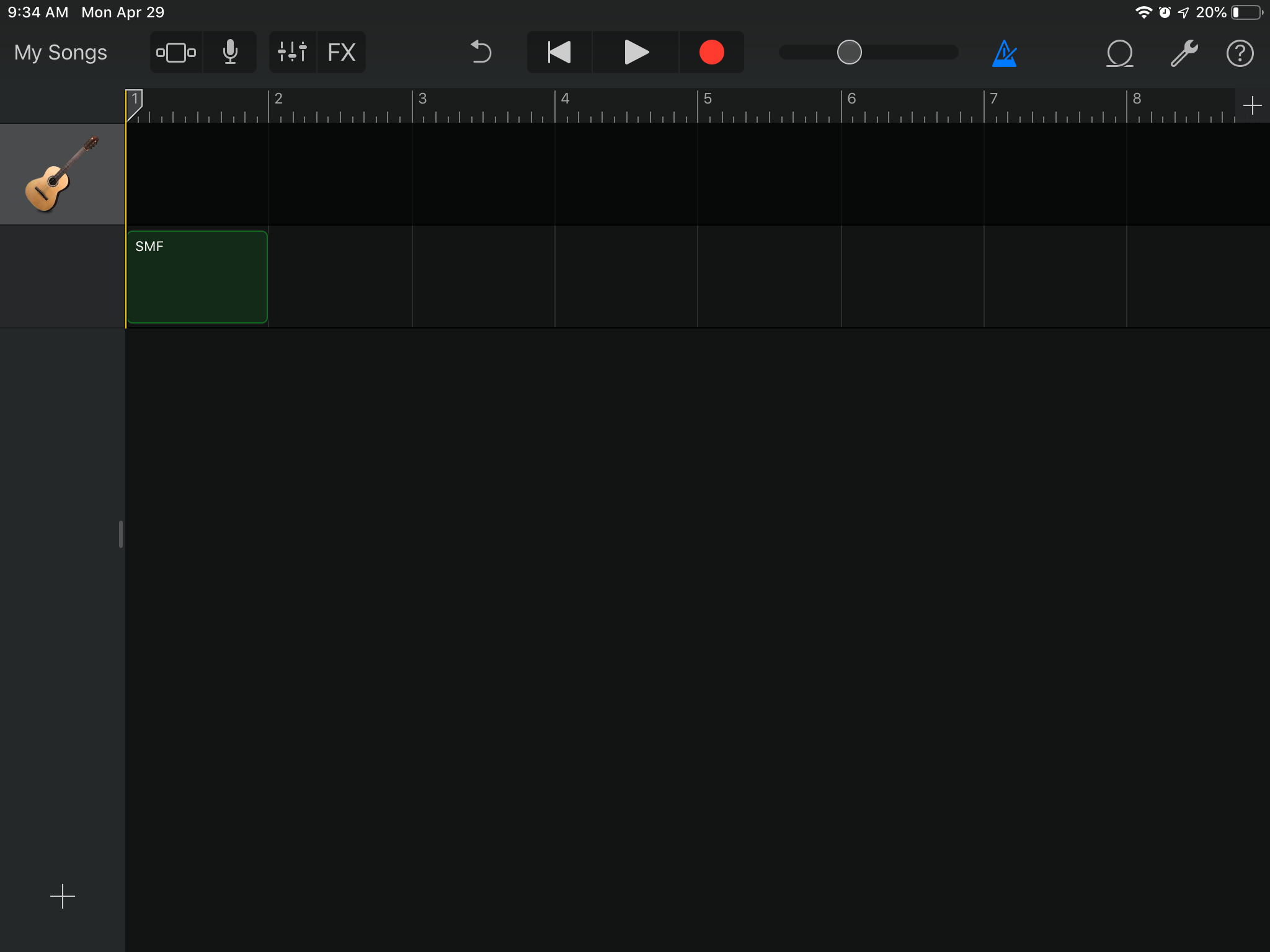
- Ahora el archivo MIDI está importado a GarageBand. Vuelve a la Vista de Canción seleccionando Mi Canción en la parte superior izquierda.

- En la Vista de Lista de Canciones, toca y mantén presionada la canción que acabas de crear. Luego aparecerá la Barra de Menú de Acción.
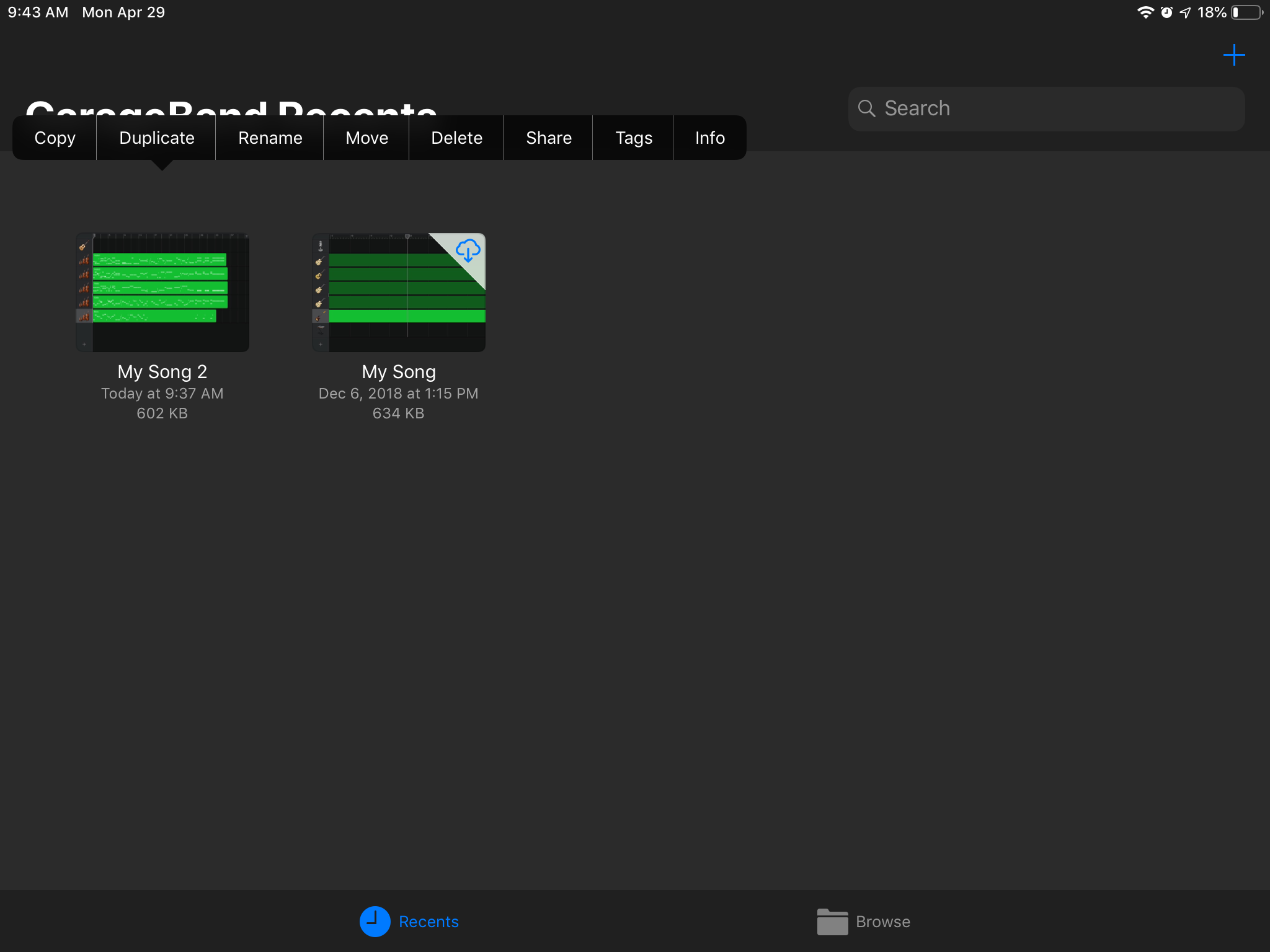
- Selecciona "Compartir" y luego selecciona Canción en el popup.

- Elige una opción. (ahora, seleccionamos Correo Electrónico.)
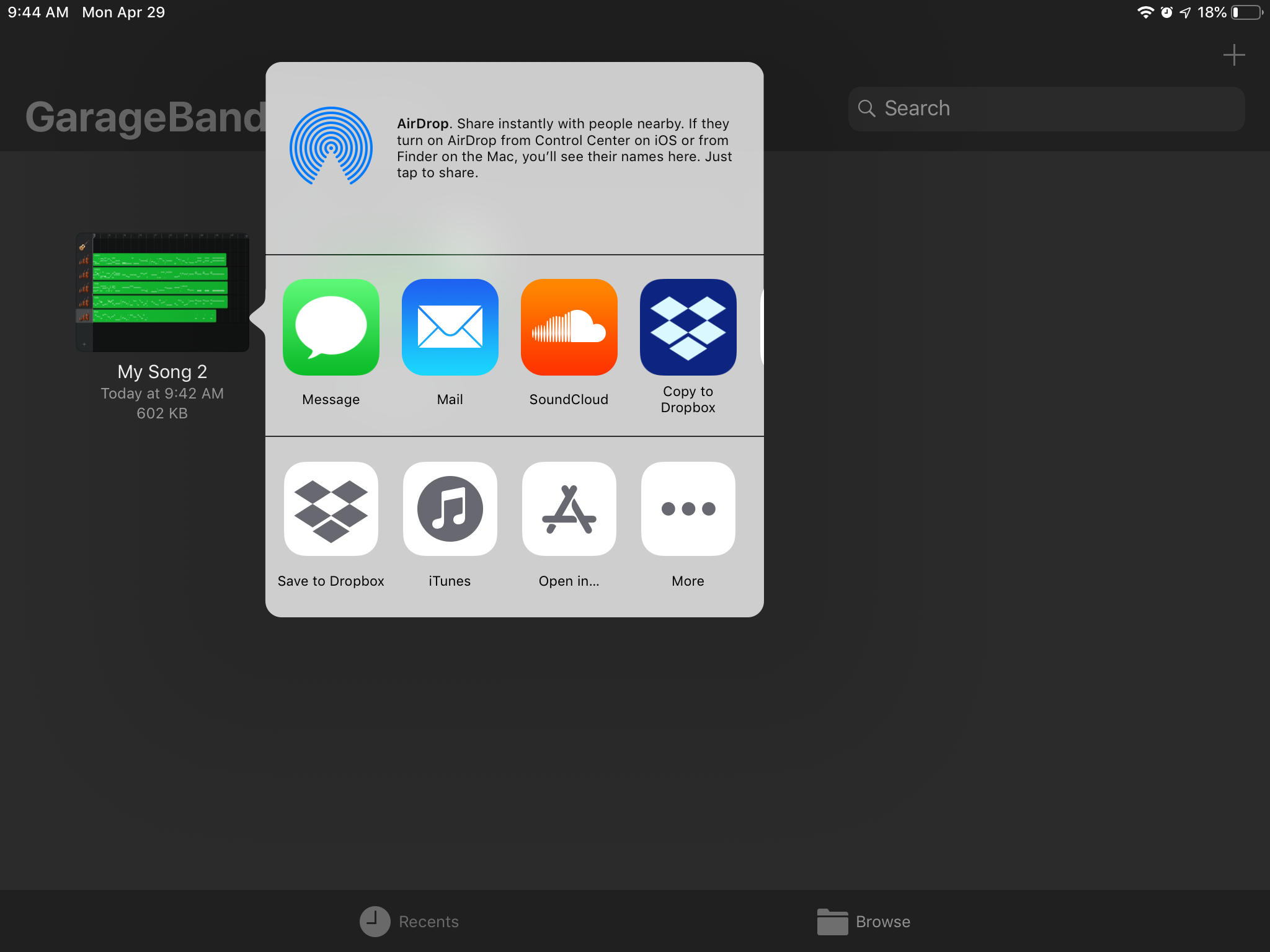
- Ahora GarageBand está creando el archivo de audio.
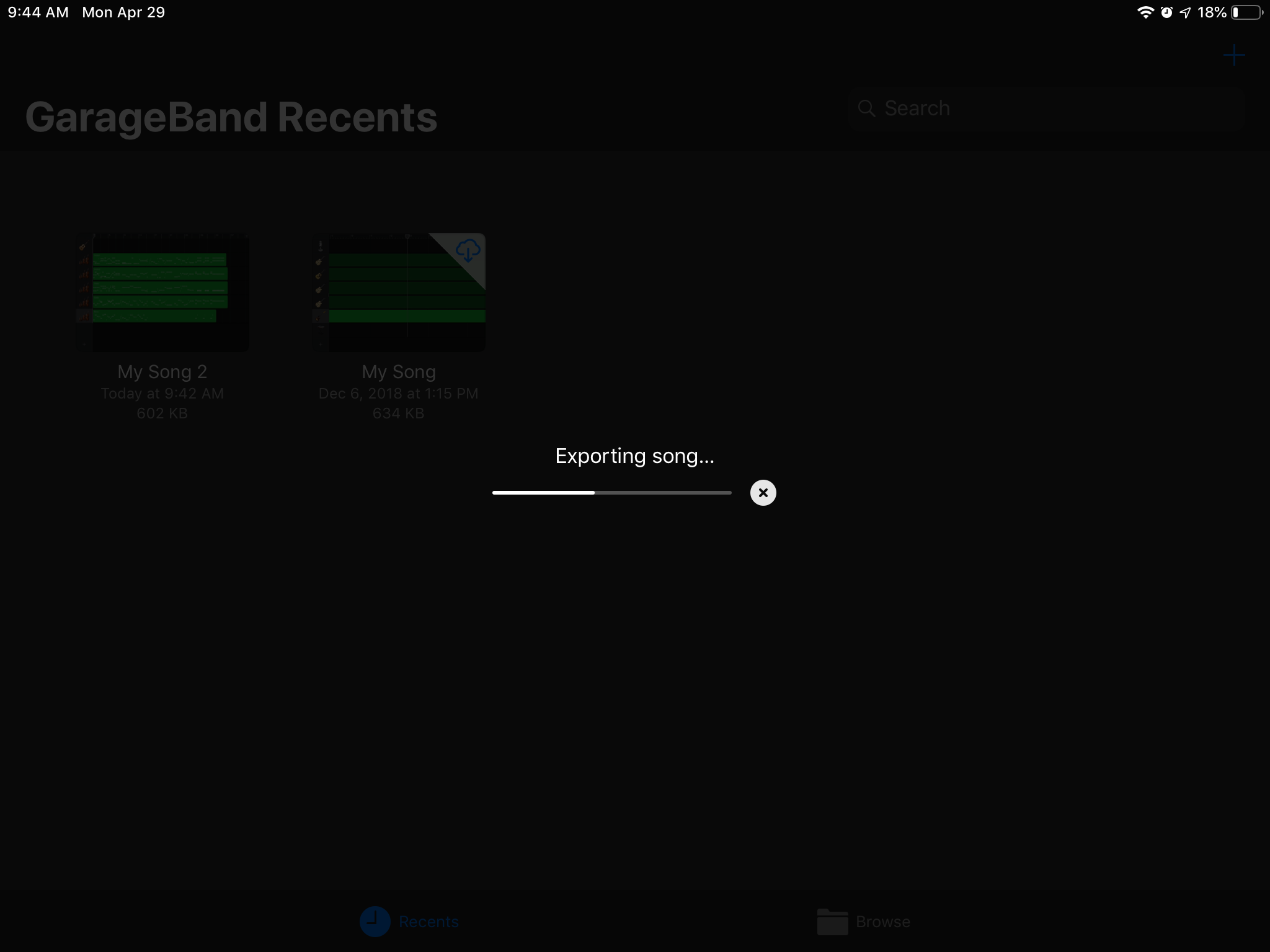
- Aquí está cómo se adjunta al correo electrónico. ¡Listo para compartir!

Nota:
El sonido de este archivo de audio es diferente de lo que escuchas en iWriteMusic ya que el archivo se crea con el sonido MIDI utilizado en GarageBand.