Esto se puede hacer utilizando la función iCloud (requiere la versión 3).
- Abra SE (versión gratuita).
- Seleccione Menú (arriba a la derecha) y active iCloud.
- En la vista de lista de archivos, seleccione Editar (arriba a la izquierda).
- Seleccione los archivos.
- Seleccione Cargar (iCloud con flecha hacia arriba en la parte inferior).
- Aparecerá una marca de nube en los archivos seleccionados.
- Abra la versión de pago.
- Seleccione Menú (arriba a la derecha) y active iCloud.
- Actualice la lista (por ejemplo, seleccione Video y Muestras, luego cancelar).
- Deberían aparecer todos los archivos.
También puede transferir archivos por correo electrónico.
- Siga los pasos del 1 al 4 anteriormente mencionados.
- Seleccione Correo electrónico y los archivos seleccionados se adjuntarán en el cuerpo del correo electrónico.
- Envíese un correo electrónico a sí mismo.
- Abra la aplicación de correo electrónico y busque el correo electrónico que acaba de enviar.
- Haga clic en un archivo para importarlo y aparecerán las aplicaciones que pueden manejar el archivo.
- Seleccione la versión de pago y se importará.
- NO OLVIDE guardar el archivo.
Nota: Se recomienda encarecidamente hacer una COPIA DE SEGURIDAD mediante Exportar por correo electrónico.
La eliminación de archivos (canciones) sólo está disponible en la Vista de Lista de Archivos, no en la Vista de Eidtor ni en la Vista de Página.
Primero, necesitas ir al Modo Editar desde el botón Editar (arriba a la izquierda).
A continuación, seleccione un archivo (archivos) > seleccione Eliminar en la parte inferior de la pantalla.
Haga clic aquí para obtener más información sobre el Modo Edición".
Esta aplicación maneja el "Título de la canción" y el "Nombre del archivo" por separado.
- Al "Guardar" o "Guardar como" la canción, el nombre que establezcas se convierte en el nombre del archivo.
- El ajuste del título de la canción se encuentra en "Ajustes de Partitura" y "Ajustes de Información" en la Vista de Página.
Cuando configure el título de la canción antes de guardarla por primera vez, se le pedirá que utilice el título de la canción como nombre de archivo.
Haga clic aquí para obtener más información sobre Título de la canción, así como Créditos de la canción.
Las notas y los silencios están en gris debido a la selección de voz en el Cuadro de Herramientas Principal.




El funcionamiento de la selección de voz es el siguiente:
- Toca en V1 para cambiar la voz que se va a editar. Las voces cambian de V2 a V3, de V4 a V1 (y así sucesivamente).
- La voz seleccionada se muestra en negro, mientras que las demás se muestran en gris.
- En las medidas con varias voces, las plicas de V1 y V3 apuntan hacia arriba, mientras que las de V2 y V4 apuntan hacia abajo.
(La relación entre la dirección de la plica y la voz no se puede cambiar). - Al abrir una canción, la primera voz siempre es V1, por lo que todas las demás voces están en gris.
Como referencia, puedes cambiar una voz ingresada accidentalmente en una voz que no sea V1 utilizando la copia y el pegado.
- Selecciona la voz y haz que la voz ingresada incorrectamente (que no sea V1) sea editable (en negro).
- Copia todas las notas y silencios (o los necesarios).
- Selecciona V1 como la voz.
- Pega las notas y silencios.
Como resultado, las mismas notas y silencios se mostrarán en ambas voces.
- Selecciona nuevamente la voz copiada (voz innecesaria).
- Selecciona la herramienta Borrar/Limpiar medida.
- Selecciona la primera y la última medida.
- Selecciona "Borrar voz actual" para eliminar las notas y silencios de la voz innecesaria.
Haga clic aquí para saber más sobre Escritura a varias voces en vídeos
- Aparece una marca de agua en las páginas vistas y en las impresiones.
- La imagen de Beethoven aparece en el fondo de PageView.
- No se puede importar el archivo de datos iWriteMusic (sólo exportación).
- No se puede exportar un archivo MIDI estándar.
- No se pueden guardar más de 5 archivos.
- Sin acceso a compras dentro de la aplicación (solo para iOS. Disponible para Android).
En primer lugar, esta aplicación no es una aplicación universal. iWriteMusic es para iPhone and iWriteMusic Pro es para iPad y deben comprarse por separado. Mientras tanto, la forma en que se ejecutan en los dispositivos puede ser un poco confusa. Aquí está la explicación:
Por favor, ten en cuenta que lo que se explica a continuación es por diseño de Apple, lo que significa, que es válido para cualquier aplicación No-Universal, no sólo para iWriteMusic.
- Versión para iPhone (iWriteMusic)
Aunque está hecha para iPhone, también funciona en iPad, pero el diseño de la pantalla de la aplicación no se adapta a la pantalla del iPad. Puedes ampliar la pantalla de la aplicación, pero solo la amplía.
- Versión para iPad (iWriteMusic Pro)
Unlike iPhone version, this won’t run on iPhone (Not shown in iPhone’s AppStore).
- iPad version becomes Pro since 3.1.0
Desde finales de 2020, Apple comenzó a utilizar su propia CPU llamada M1 (también conocida como Apple Silicon) para sus productos Mac, lo que hace que los Mac M1 sean capaces de ejecutar aplicaciones iOS como si estuvieran hechas para Mac. Es decir, tanto la versión para iPhone como para iPad funcionan en Macs M1, sin embargo, mientras que la versión para iPad adapta su pantalla a los Macs M1. Mientras que la versión para iPad adapta su pantalla a la pantalla del Mac, la versión para iPhone, de nuevo, se ciñe a su formato de pantalla para iPhone.
iOS App funcionando en Mac M1 no es fiel a todas las apps, pero sí a iWriteMusic desde la versión 3.1.0. Así que renombramos la versión para iPad como Pro con el lanzamiento de esa versión.
Haga clic aquí para obtener más información sobre Pro en Mac M1.
- Abre el Centro de Control (iOS10)
Verifica el interruptor en esta imagen.
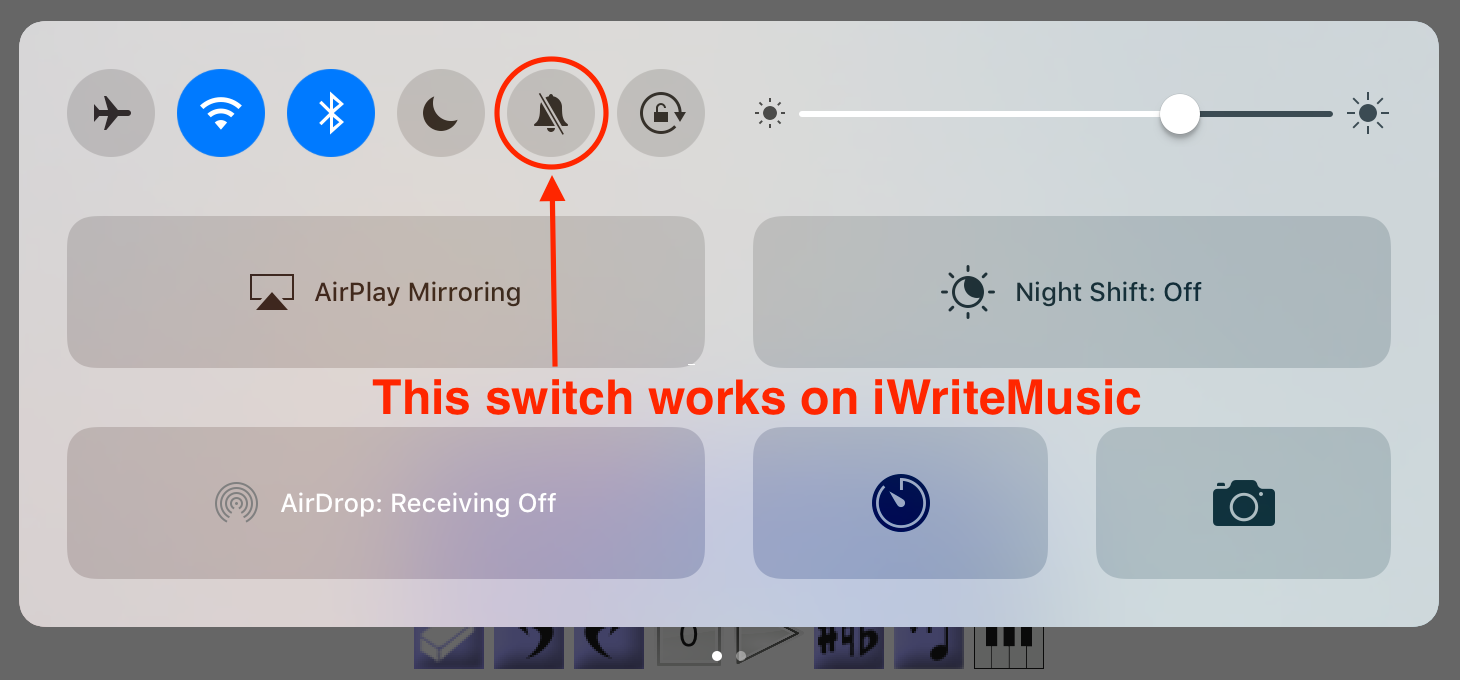
- Interruptor de Silencio en el lateral del dispositivo (iPhones y modelos de iPad antiguos)
- Este interruptor no silencia iTunes ni Music, pero sí silencia iWriteMusic.
- Además, verifica también el volumen. - Bloqueo de rotación vs. Silencio (modelos de iPad antiguos)
- Si configuras el interruptor lateral de tu dispositivo para bloquear la rotación, el interruptor de silencio aparecerá en el Centro de Control.
- Desliza el dedo hacia arriba desde la parte inferior del dispositivo para mostrar el Centro de Control y apaga el silencio. - Opciones de reproducción (Mute/Solo & Selección de voz)
- Abre la opción de reproducción (cuarto desde la parte superior izquierda en la vista del editor) y verifica la configuración.
- El color azul claro significa ENCENDIDO, el color gris significa APAGADO
- Todas las voces están ENCENDIDAS en la configuración predeterminada de Selección de voz.
- La Selección de voz es independiente de Solo/Mute. Cuando todo está APAGADO, no se reproducirá nada.
Para adjuntar PDF y/o MIDI, debes abrir el archivo primero y luego:
- Para enviar MIDI, selecciona Menú en la Vista del Editor.
- Para enviar PDF/JPG, ve a Vista de Página y luego selecciona Menú.
El envío de archivos desde la Vista de Lista de Archivos solo adjunta archivos iwm.
Una vez que cierres los datos, iWriteMusic eliminará cualquier archivo PDF/JPG o MIDI que se haya creado mientras se editaba.
iWriteMusic ajusta los espacios para cada línea cuando dibuja las páginas. Debido a esto, puede ocurrir que se produzcan reducciones o expansiones no deseadas. Hay varias opciones en Configuración (ubicada en la parte superior derecha en la Vista de Página) para realizar ajustes. El número de compases por línea y/o el tamaño del pentagrama pueden ser un buen punto de partida para solucionar este problema.
Haga clic aquí para obtener más información sobre los Ajustes de diseño.
En primer lugar, lamentamos mucho este problema. La razón puede ser variada, pero primero verifica lo siguiente:
< Termina iWriteMusic y las aplicaciones innecesarias >
- Haz doble clic en el botón de inicio de tu dispositivo.
- Todas las aplicaciones que se mantienen en segundo plano aparecerán.
- Encuentra iWriteMusic, presiónalo y manténlo, luego deslízalo hacia la parte superior de la pantalla para cerrarlo.
- También termina las aplicaciones innecesarias que encuentres de la misma manera.
iOS puede no terminar la aplicación correctamente cuando se bloquea por diversas razones, y la aplicación no se reiniciará adecuadamente a menos que lo hagas. Además, mantener demasiadas aplicaciones en segundo plano puede causar problemas.
< Reinicia tu dispositivo >
- Mantén presionado el botón de encendido de tu dispositivo.
- Aparecerá el mensaje "Deslizar para apagar".
- Deslízalo.
- Espera un minuto hasta que la pantalla se vuelva completamente negra.
- Presiona el botón de encendido nuevamente para reiniciar.
- Cuando la pantalla vuelva a encenderse, abre iWriteMusic y verifica cómo funciona.
iWriteMusic normalmente comienza a funcionar adecuadamente al hacer lo anterior.
Ten en cuenta que a menos que realices estos pasos, CUALQUIER aplicación que hayas abierto NO SE CERRARÁ NUNCA y permanecerá en segundo plano. Tu dispositivo, en última instancia, se quedará sin recursos y causará problemas, sin importar cuán bien equipado esté.
<Problemas desconocidos>
Siempre queremos que esta aplicación esté libre de errores. Probamos la aplicación con cuidado y eliminamos todos los errores que conocemos en el momento antes de lanzar nuevas versiones. Sin embargo, siempre existe la posibilidad de nuevos errores que lamentablemente aún no conocemos. El problema es que, a menos que sepamos cuál es el problema, no podemos solucionarlo. Sabemos que utilizas iWM de diferentes maneras con diferentes configuraciones a las que hemos probado, y es posible que encuentres nuevos problemas. Por favor, envíanos un correo electrónico cuando encuentres algo que no funciona y, si es posible, adjunta los datos para que podamos encontrar la causa y solucionarlo.
< Guardado automático >
iWriteMusic admite el guardado automático, aunque debes activarlo si deseas utilizarlo:
- Abre el Menú en la Vista del Editor.
- Seleccione Configuración de la aplicación, Entonces aparecerá en la parte superior de la lista..
Recuerda que puedes ingresar notas o silencios más allá del límite de la barra.
For ejemplo, puedes ingresar 5 negras en una sola medida de 4/4.
Todas las notas/silencios que superen el límite se mostrarán en color rojo y se ignorarán durante la reproducción. Sin embargo, puedes, por ejemplo, escribir una larga cadenza en una sola barra más allá del límite de la barra.
En este caso, ingresa primero una nota/silencio más allá del límite de la barra y luego crea un tríolet.
Haga clic aquí para obtener más información sobre Aspectos básicos de la introducción de notas y anotaciones.
Este archivo contiene datos MIDI en un formato estándar que puedes transferir a otros software de notación importantes como Finale o Sibelius. También puedes reproducirlo con la mayoría de los reproductores de audio como QuickTime o Windows Media Player; sin embargo, no puedes reproducirlo en dispositivos iOS. iWriteMusic actualmente admite solo la exportación de MIDI estándar, lo que significa que no puedes transferir datos MIDI que hayas creado con otro software de notación a iWriteMusic.