You can do this by using iCloud feature (requires version 3)
- Open SE (free version).
- Select Menu (top right) and set iCloud ON.
- In file list view, select Edit (top left).
- Select files.
- Select Upload (iCloud with Up arrow at the bottom).
- Cloud mark will appear on the selected files.
- Open paid version.
- Select Menu (top right) and set iCloud ON.
- Refresh the list (ex. Select Video & Samples, then cancel it)
- All the files should appear.
You can also transfer files via Email
- Follow above 1 to 4.
- Select Email, then the selected files will be attached in the mail body.
- Email it to yourself.
- Open Email App,then find the email you've just sent.
- Click a file to import, then apps that can handle the file will appear.
- Select Paid version, then it will be imported.
- DO NOT FORGET to SAVE it.
Note: Please be advised that Export via Email is highly recommended to make BACKUPS
Deleting files (songs) is only available in File List View, not in Eidtor View or Page View.
First, you need to go to Edit Mode from Edit button (top left).
Then, select a file (files) > select Delete from the screen bottom.
Click here for more about Edit Mode.
This app handles Song Title and Filename separately.
- When you Save or Save As the song, the name you set becomes the filename.
- Song Title Setting is located in Score Settings and Information Settings in Page View.
When you set Song Title before you Save it for the 1st time, you will be prompted you to use the Song Title as the Filename.
Click here for more about Song Title as well as Song Credits.
The notes and rests are grayed out due to the voice selection in Main Tool Box.




The voice selection works as follows:
- Tap on V1 to change the voice to be edited. The voices cycle through V2 - V3 - V4 - V1 (and so on).
- The selected voice is displayed in black, while the others are grayed out.
- In measures with multiple voices, the stems for V1 and V3 point upwards, while those for V2 and V4 point downwards.
(The relationship between the stem direction and voice cannot be changed.) - When opening a song, the first voice is always V1, so all other voices are grayed out.
You can change a voice accidentally inputted in Non-V1 to V1 as follows.
- Step1 : Copy & Paste
- Select the voice and make the voice inputted in the wrong voice (other than V1) editable (black).
- Copy all (or necessary) notes and rests.
- Select V1 as the voice.
- Paste the notes and rests.
-
Step2 : Deleting unnecessary (duplicated) notes & rests.
- Select the copied voice (unnecessary voice) again.
- Select the Delete/Clear measure tool.
- Select the first and last measures.
- Select "Clear Current Voice" to remove the notes and rests for the unnecessary voice.
- Water mark appears on page view and printouts.
- Picture of Beethoven appears in the background of PageView
- Can not import iWriteMusic data file (export only)
- Can not export Standard MIDI file.
- Can not save more than 5 files.
- No access to In-App Purchases.(iOS only. Available for Android)
First of all, this app is not a universal app. iWriteMusic is for iPhone and iWriteMusic Pro is for iPad and they must be purchased separately. Meanwhile, how they actually run on devices might be a little confusing. Here is to explain about it.
Please be advised, what is explained below is by Apple's design, which means, it’s true to any Non-Universal apps, not just to iWriteMusic.
- iPhone version (iWriteMusic)
Although it is made for iPhone, it actually runs on iPad as well, however, the app screen layout won’t be adapted to iPad screen. In other words, it always stays on iPhone screen format. You can expand the app screen, however, it only enlarges it.
- iPad version (iWriteMusic Pro)
Unlike iPhone version, this won’t run on iPhone (Not shown in iPhone’s AppStore).
- iPad version becomes Pro since 3.1.0
Since the end of 2020, Apple started using their own CPU called M1 (aka Apple Silicon) for their Mac products, which makes M1 Macs capable to run iOS apps as if they were made for Mac. This means, both iPhone and iPad versions run on M1 Macs, however, while iPad version adapts its screen to Mac display, iPhone version, again, stick to its iPhone screen format.
iOS App running on M1 Mac is not true to all apps, but true to iWriteMusic from version 3.1.0. So we renamed iPad version as Pro with the release of that version.
Clilck here for more about Pro runs on M1 Mac
- Open Control Center (iOS10)
Check the switch in this pic.
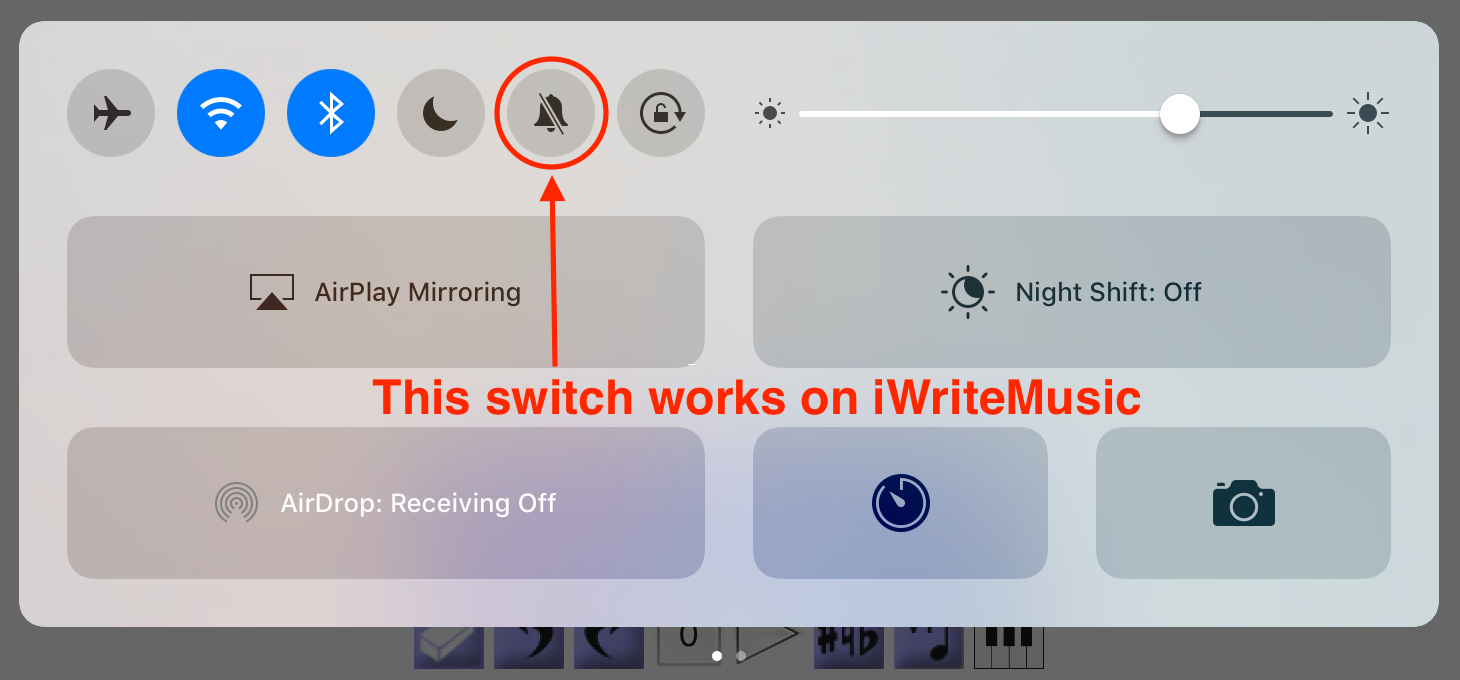
- Mute (Silent) Switch on the side of device (iPhones and older iPad Models)
- This switch doesn't mute iTunes nor Music, but does mute iWriteMusic.
- Also, double check the volume as well. - Rotation Lock vs Mute (older iPad models)
- If you set your device's side switch to lock Rotation, Mute switch, then appears in Control Center.
- Swipe up your finger from the device bottom to show Control Center and set Mute off. - Playback Options (Mute/Solo & Voice Select)
- Open Playback Option (4th from top left in EditorView) and check the settings.
- Lightblue color means ON, Gray color means OFF
- All Voices are ON in default setting of Voice Select.
- Voice Select is independent from Solo/Mute. When this is all OFF, it won't play any.
To attach PDF and/or MIDI, you must open the file first, then
- To email MIDI, select Menu in EditorView
- To email PDF/JPG, go to PageView, then select Menu.
Emailing from FileListView only attaches iwm files.
Once you closed the data, iWriteMusic deletes any PDF/JPG or MIDI files that might be created while editing.
iWriteMusic adjusts spaces for each lines when it draws pages. Because of this, Some undesired shrinks or expansions may occur. There are several options in Settings (located in top right in PageView) to make adjustments. Number of bars per line and/or Staff Size may be a good start to solve this problem.
Clilck here to learn more about Layout Settings
First of all, we’re very sorry for such issue. The reason could be various, but please check below first.
< Terminate iWriteMusic and unnecessary apps >
- Double click your device Home button.
- All the apps kept in the background will appear.
- Find iWriteMusic, Press + Hold it, then swipe it to the screen top to terminate it.
- Also, please terminate unnecessary apps you found there in the same way.
iOS may not terminate the app properly when it crashed for some reasons, then then the app won’t restart properly unless you do this. Also, keeping too many background apps may cause issues.
< Restart your device >
- Press + Hold your device Power switch.
- “Slide to Power Off” message will appear.
- Do it.
- Wait for a minute until the screen turns black completely.
- Press the Power switch again to restart.
- When the screen comes back, start iWriteMusic and see how it works.
iWriteMusic normally starts working properly by doing above.
Please be advised that unless you do above, ANY APPs you ever opened WILL NEVER BE TERMINATED and stay in background. Your device, then, will eventually run out its resources and cause issues no matter how well equipped the device is.
< Unknown Issues >
We always want this app to be bug free. We test the app carefully and remove all the bugs we know at the moment before the release of any new versions. There is, however, always a chance of new bugs that we still don’t know yet unfortunately. The problem is, unless we know what the issue is, we can't fix it. We know you're using iWM in different way with different settings from what we tested and may find new issues. Please email us when you find anything wrong and if you can, attach the data as well so we can find the cause and fix it.
< Auto Save >
iWriteMusic supports AutoSave although you need to activate it. If you want to use it,
- Open Menu in EditorView
- Select Application Settings, then it will appear on the top of the list.
Please remember that you can enter notes or rests beyond the bar limit.
For instance, you can enter 5 quarter notes in one 4/4 measure.
All the notes/rests over the limit appear in red color and will be ignored on playback, however,
you can, for instance, write a long cadenza in a single bar beyond the bar limit.
So, in this case, enter a note/rest beyond the bar limit first, then make a triplet.
Clilck here to learn more about The Basics of Note/Rest Entry
This file contains MIDI data in standard format which you can transfer to other major notation software such as Finale or Sibelius. You can also play it with most of audio players such as QuickTime or Windows Media Player, however you can not play it on iOS devices. iWriteMusic is currently supporting Export Standard MIDI only, which means you can not transfer MIDI data that you created with other notation software to iWriteMusic.