您可以使用iCloud功能(需要版本3)来完成此操作
- 打开SE(免费版)。
- 选择菜单(右上角)并将iCloud设置为ON。
- 在文件列表视图中,选择编辑(左上角)。
- 选择文件。
- 选择上传(带有向上箭头的iCloud)。
- 所选文件上将出现云标记。
- 打开付费版。
- 选择菜单(右上角)并将iCloud设置为ON。
- 刷新列表(例如,选择视频和样品,然后取消它)
- 所有文件都应该出现。
您也可以通过电子邮件传输文件
- 按照上述步骤1至4操作。
- 选择电子邮件,然后所选文件将附加在邮件正文中。
- 将其发送给您自己。
- 打开电子邮件应用程序,然后找到您刚刚发送的电子邮件。
- 单击要导入的文件,然后会出现可以处理该文件的应用程序。
- 选择付费版,然后它将被导入。
- 不要忘记保存它。
注意:建议使用通过电子邮件导出来进行备份
文件(歌曲)只能在 "文件列表 "屏幕上删除,而不能在 "编辑 "或 "页面 "屏幕上删除.
在文件列表界面,使用编辑按钮(左上角)进入编辑模式.
然后从屏幕底部选择文件 > 删除,即可删除文件.
点击此处了解更多编辑模式信息.
此应用程序可分别处理 "歌曲标题 "和 "文件名"
- 当您 "保存 "或 "另存为 "歌曲时,您设置的名称将成为 "文件名"
- "歌曲标题设置 "位于页面视图的 "乐谱设置 "和 "信息设置 "中
在第一次保存前设置歌曲标题时,系统会提示您使用歌曲标题作为文件名
单击此处了解有关歌曲名称和歌曲作曲的更多信息。
音符や休符が灰色表示になるのは、ツールボックスの声部の選択に関係しています。




声部の選択は、以下の要領で動作します。
- V1 をタップし、編集する声部を変更します。声部は、V2 - V3 - V4 - V1 (以下同様)に循環します。
- 選択された声部は黒色、それ以外の声部は灰色表示になります。
- 複数声部表示になった小節では、V1 と V3 の符幹が上向き、V2 と V4 では下向きになります。
(符幹の方向と声部の関係は変更はできません。) - ソングを開くと、必ず V1 から始まります。その為 V1 以外の声部は全て灰色表示になります。
参考までに、コピー&ペーストにより、V1 以外で入力したボイスを V1 に変更することができます。
- 声部を選択し、V1 以外で入力した声部を編集可能(黒色)にします。
- 全ての(あるいは必要な)音符と休符を選択します。
- 声部を V1 にします。
- ペーストします。
以上の結果として、二つの声部で同じ音符と休符が表示された状態になります。
- 上述の作業でコピーした声部を再度選択します。
- 小節の削除/クリアツールを選択します。
- 最初と最後の小節を選択します。
- 「クリア(声部 X)」を選択し、不要な声部の音符と休符を消去します。
- 水印会显示在页面视图和打印输出上。
- 数据文件只能传输,不能读取。
- 不能传输标准 MIDI 文件。
- 无法存储超过 5 首歌曲。
- 无法通过应用内购买扩展功能 (仅限 iOS。安卓系统可以)
はじめに、このアプリは「ユニバーサルアプリ」ではありません。 iWriteMusic はiPhone用、 iWriteMusic Pro はiPad用であり、別途購入する必要があります。一方、各デバイスにおいて、実際にどのように動作するかは、少し分かりにくい点がありますので、以下に詳細を説明します。
なお、以下の説明事項は、Appleの設計によるもので、iWriteMusicだけでなく、すべての「非ユニバーサルアプリ」に該当します。
- iPhoneバージョン(iWriteMusic)
iPhone用に作成されていますが、実際にはiPadでも動作します。ただし、アプリの画面レイアウトはiPad用にはならず、常にiPhoneの画面レイアウトのままとなります。拡大できますが、形状は変わりません。
- iPadバージョン(iWriteMusic Pro)
iPhoneバージョンとは異なり、これはiPhoneでは動作しません。(iPhoneのAppStoreにも表示されません)
- iPadバージョンは 3.1.0 より Pro に改名
2020年末より、アップルが自社設計の CPU (M1 または、Apple Siliconということもあります)を搭載した Mac を販売し始めたことに伴い、それらの M1 Mac においては、iPhone やiPad 用に開発されたアプリも動作可能(この場合も、iPhone 版は画面サイズが変わりません)になりました。このことは、すべての iOS アプリに該当するわけではありませんが、iWriteMusic においては、バージョン3.1.0以降で M1 Mac での動作が可能になり、そのリリースに伴って、iPadバージョンの名前をProに改名しました。
M1 Macでの Pro の動作についての詳細を見る
以下の4項目をご確認ください。
- コントロールセンター (iOS10)
画像が示すスイッチをご確認ください。
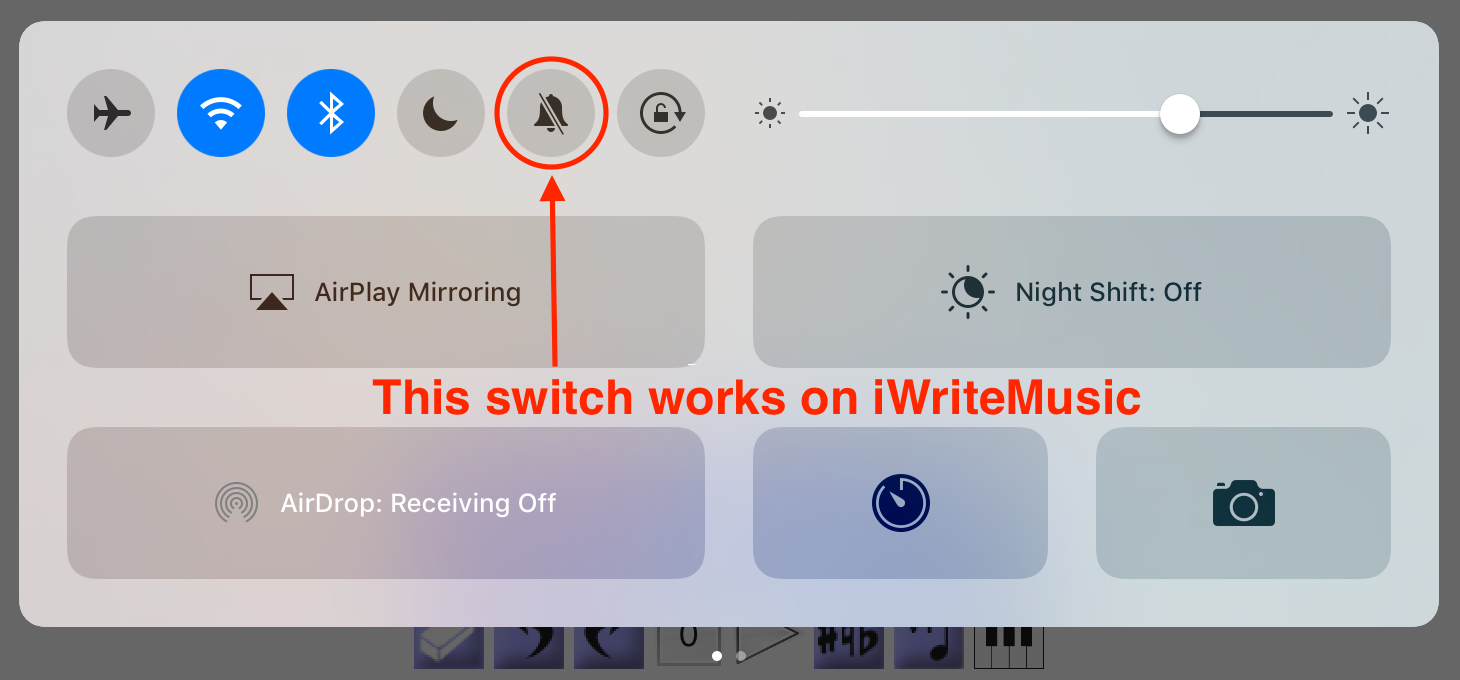
- デバイス横のミュートスイッチ (iPhone および 旧型iPad(iPad3など)
- このイッチをONにしても、iTunes 等の音楽はミュートされませんが、iWriteMusic はミュートされます。
- 音量調節も再度ご確認ください。 - ローテーションロック vs ミュート (iPad3 などの旧型iPad)
- デバイス横のスイッチを「ローテーションロック」として使う設定にすると、ミュートスイッチはコントロールセンター内に表示されます。
- デバイス画面下よりコントロールセンターを表示し、ミュートスイッチをオフにしてください。 - プレーバック設定 (ソロ/ミュートと声部の選択)
- 編集画面のメニューよりプレーバック設定を開いて、下記項目を確認してください。
- 薄い青色がオン、灰色がオフです。
- 初期設定では、すべての声部がオンになっています。
- 声部の選択は、ソロ/ミュートとは独立した設定なので、これらがオフの時、その声部は再生されません。
PDF や MIDI ファイルを添付するには、まず、そのデータファイルを開いてください。次に、
- MIDI の添付は編集画面のメニュー内にあります。
- PDF/JPG の添付はページ画面のメニュー内にあります。
ファイル一覧画面からメールする場合は、iWriteMusic データファイルのみになります。
iWriteMusic は、一旦ファイルを閉じると、編集中に作成したPDF/JPG や MIDI ファイルを削除しています。
iWriteMusicはページビューで、各行のの空白部の長さを自動調整しています。その為、場合によって間延びや詰まり過ぎが発生します。この問題は、レイアウト設定を変える事より解消できます。一行の小節数や、五線のサイズを変更するところから調節を始めてみてください。
こちらに、レイアウト設定 に関してのビデオ解説があります。
これは様々な原因が考えられ一概にはお答えできないのですが、ひとまず下記項目をご確認ください。
<アプリの終了>
iOSアプリは、ホームボタンをクリックすることによって閉じますが、実は終了しません。終了するためには以下の作業が必要になります。
- ホームボタンをダブルクリックします
- 起動中(バックグラウンドに待機中)のアプリのスクリーンショットが表示されます
- 終了したいアプリのスクリーンショットを、スクリーン上部に向けてスワイプ(移動)して終了します
フリーズしたり、強制終了したりしたアプリは、iOSがデバイスのリソースから一掃するはずなのですが、何らかの原因でこれが正しく行われないことがあります。この方法で一度 iWriteMusicを終了し、再度起動してみてください。
<「待機中アプリ」の終了>
たくさんのアプリがバックグラウンドに「待機中」の状態だと、いろいろな不具合を生じます。不必要なアプリは上記の方法にて、同様に終了してください。
<デバイスの再起動>
- パワーボタンを長押しすると「スライドして電源オフ」が表示されます
- 指示に従い、画面が完全に暗くなるまで待ちます(1分ほどかかることもあります)
- 再度パワーボタンを押して再起動します。(アップルのロゴが表示されます)
iWriteMusicは大抵の場合において、上述の方法で正常に動作するようになるはずです。
<デバイスリソースに関する注意事項>
上述のどちらかを実行しないで iOSデバイス を使い続けた場合、それまでに使用したアプリは全て、「バックグラウンドで待機」状態になり、いつまでも「終了」されません。この状態が続くと、どんなにリソースが豊富に搭載されているデバイスでも、いずれはリソースが不足し、さまざまな不具合を生じることになります。不要なアプリは終了し、時折デバイス自体も再起動されることをお勧めいたします。
<未発見のエラー(バグ)>
iWriteMusicは、すべてのバージョンにおいて、エラーのない状態で出荷するように努めています。そのため、出荷前の時点で見つかっている不具合は全て修正して出荷していますが、「見つかっていないエラーは修正できない」ことと、アプリの性質上「あらゆる可能性を全てテストすることはできない」為、残念ながらどうしても不具合が残っている可能性があります。加えて、ユーザーの皆さんは、我々がテストしている方法とは別の設定下で、別の使い方をされていると思いますので、我々には見つけられないエラーを発見される可能性大です。もしも似通った傾向のエラーが起きる場合は、恐れ入りますがその旨を報告していただけると助かります。
<自動保存機能>
iWriteMusicは自動保存機能を備えていますが、使うためには「有効」にする必要があります。「有効」にするには以下の手順に従ってください。
- 編集画面のメニューよりアプリケーション設定を選ぶ
- アプリケーション設定内の一番上にある自動保存機能の設定を「有効」にする
iWriteMusicは、小節の拍数を超えて音符や休符を入力できます。たとえば、4/4の設定で、1小節に5つの4分音符入力が可能です。(小節の拍数を超えて入力された音符や休符は赤色で表示さます。赤色の音符は再生されません)ですからこの場合、はじめに小節の拍数を超えて音符または休符をその小節に挿入し、それから対象の音符や休符に3連符を設定してください。
音符・休符入力の基本 については、こちらをご参照ください。
これは、たくさんの音楽アプリで共通のデータフォーマットで、例えば、フィナーレやシベリウスなどの、コンピュータアプリでも読み込み可能です。また、クイックタイムや、ウィンドウズメディアプレーヤーなどの再生ソフト等でも再生可能です。尚、iWriteMusicは現在、転送のみをサポートしており、他のアプリで作ったものを読み込む事はできません。